来源:网络 作者:么么茶
同样按着Alt(Win)/ Option(Mac),点击拖拉边框上方控制点。
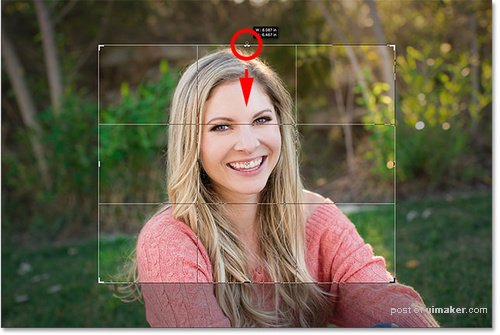
图19
取消勾选"删除裁剪的像素"
到这里的操作跟前面裁剪的操作都差不多,这次需要调整一步,通过这一步实现图像裁剪的无损操作。在工具栏中取消勾选"删除裁剪的像素"。
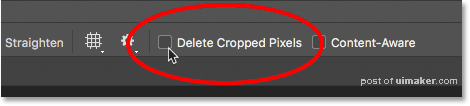
图20
取消勾选"删除裁剪的像素"后,按Enter(Win)/Return(Mac),效果如下。
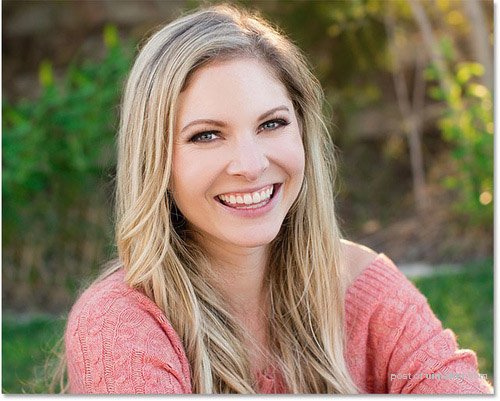
图21
无损裁剪图像的优点
看看上面的效果图,其实效果没啥变化,并不能说明无损裁剪操作的优点。但当你再次对裁剪图像进行操作时,无损裁剪图像的优点就会显而易见。
假设现在图像背景又裁剪得太多,需要放大裁剪边框。在前面进行二次裁剪时,放大区域显示为白色,那么在取消勾选"删除裁剪的像素"后,二次裁剪后会出现什么变化呢。
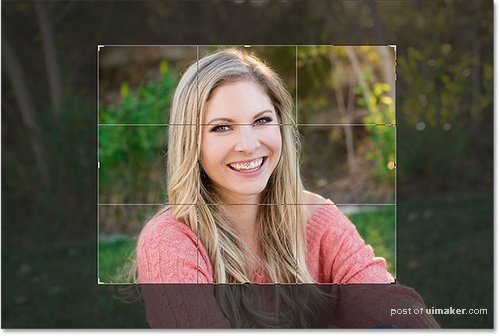
图22
取消勾选"删除裁剪的像素"后的裁剪操作并不会永久删除裁剪像素,只是隐藏起来,作用效果可以理解为图层蒙版。当需要将隐藏区域调出时,调整裁剪边框就可以,这样就是无损裁剪。由于没有删除掉任何像素,通过点击调整裁剪边框底部的按钮,调整裁剪后图像大小。
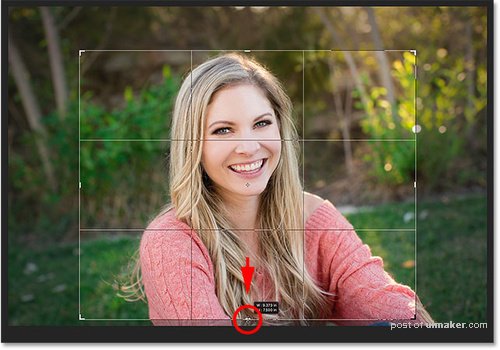
图23
如果想将人物居右显示,需要调整裁剪边框的位置,在边框内按着鼠标左键,如下图往右移动边框。

图24
检查工具栏,删除裁剪的像素选项确定没有勾选,这样就能再次进行无损裁剪操作。
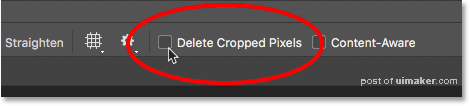
图25
按Enter(Win)/ Return(Mac)确定裁剪调整,效果如下。
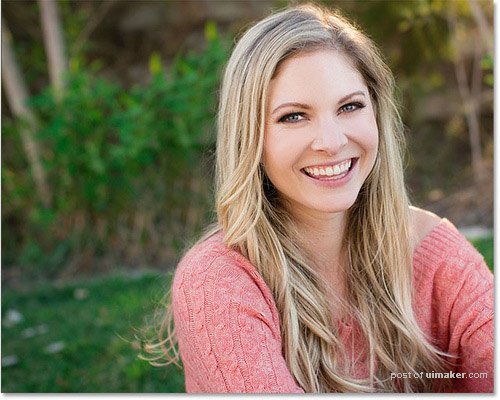
图26
如果觉得人物居右不好看、居左比较好,可以再次应用无损裁剪操作,因为没有勾选删除裁剪的像素选项,可以很容易地回到原来的图像,并进行调整。由于图像比画布的可视范围大,可以很容易调整图像位置填充满整个图像。在工具栏中选择移动工具。
图27
选择上移动工具,只需要点击往左移动图像,就能重新调整人像在画布中的位置。
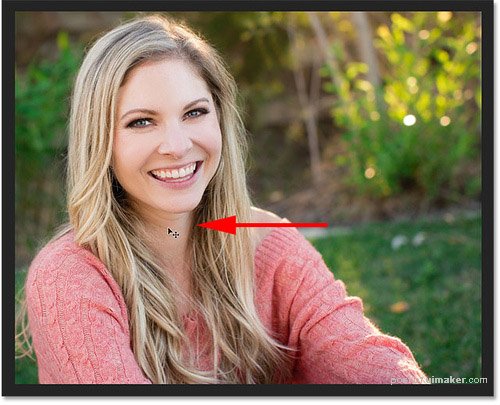
图28