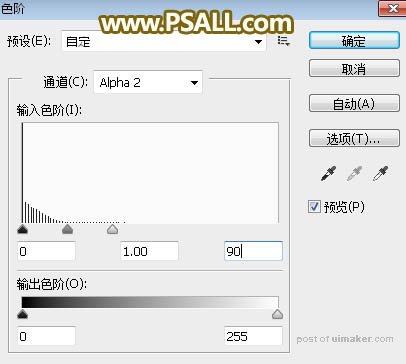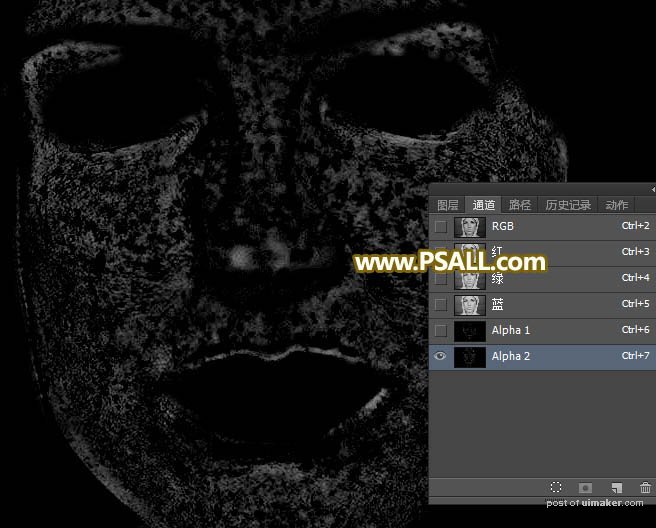来源:网络 作者:昀恒
14、用计算来制作选区。新建一个图层,盖印图层,命名为“模糊”。
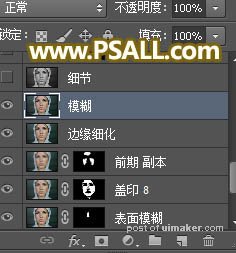
15、按Ctrl + Shift + U 去色,如下图。
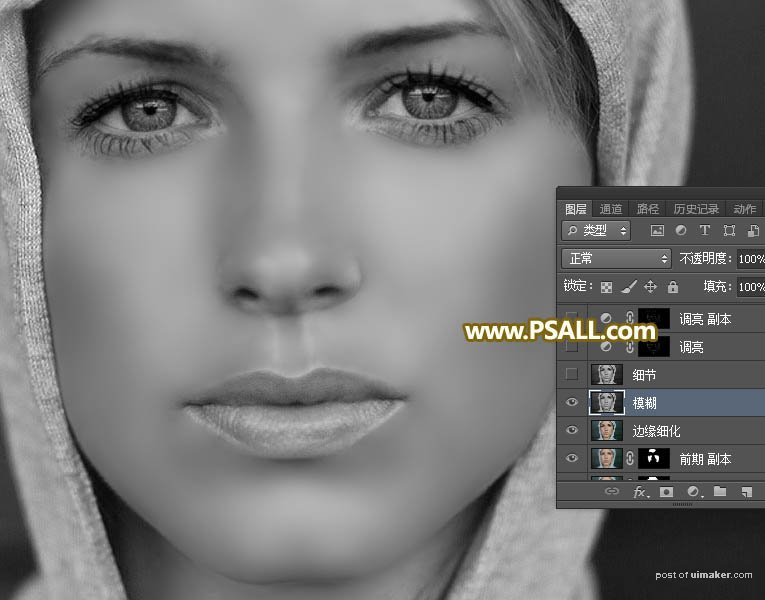
16、把“前期”图层复制一层,按Ctrl + Shift + ] 置顶,并按Ctrl + Shift + U 去色,然后命名为“细节”,如下图。
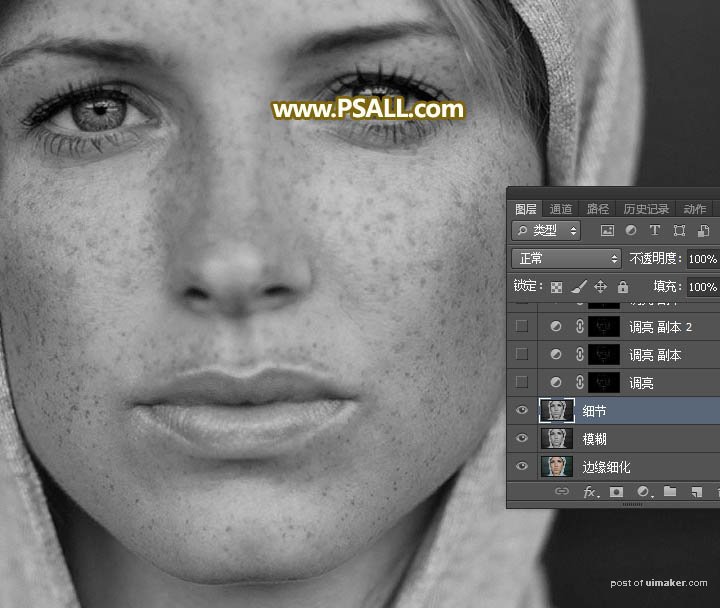
17、把“模糊”图层移到“细节”图层的上面,如下图。
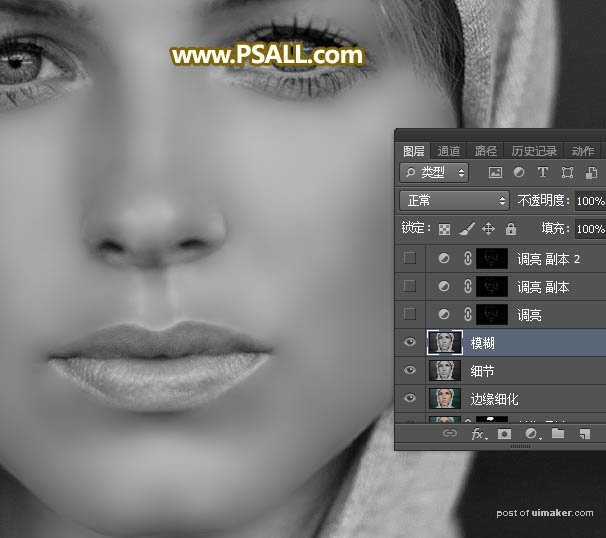
18、修改“模糊”图层的混合模式,如下图。
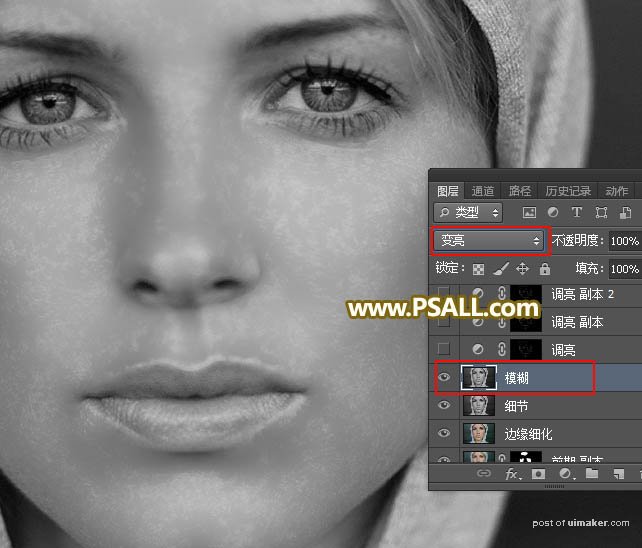
19、然后选择菜单:图像 > 计算,参数设置如下图。
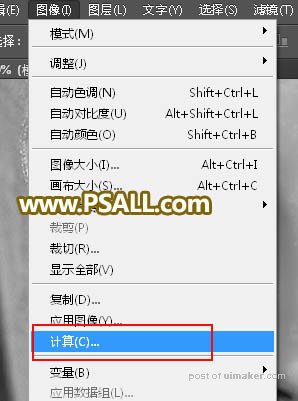
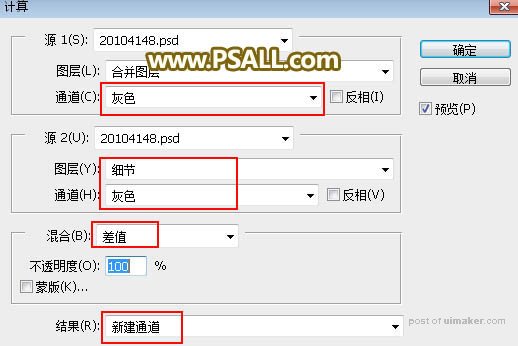
20、进入通道面板,选择得到的新通道,并按Ctrl + L 调整色阶,参数及效果如下图。
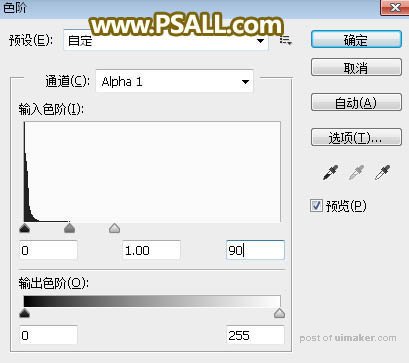
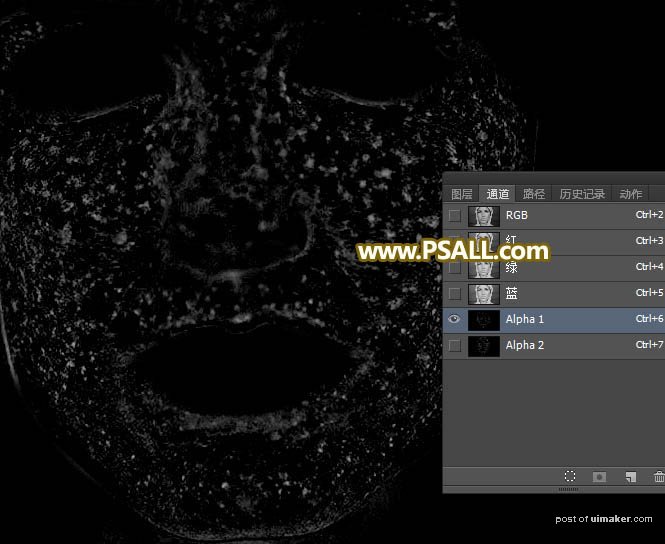
21、点RGB通道返回图层面板,修改“模糊”图层混合模式,如下图。
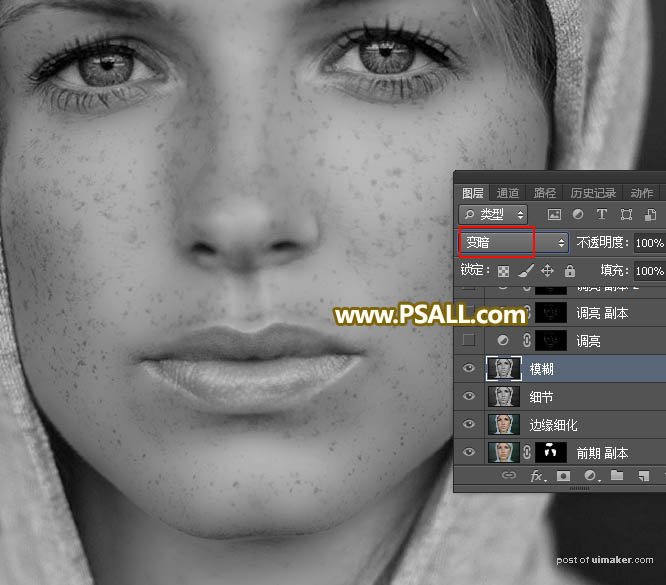
22、同样选择菜单:图像 > 计算,参数设置不变;确定后进入通道面板,选择得到的新通道,并按Ctrl + L 调整色阶,参数及效果如下图。