来源:网络 作者:林北岸
如果你跟我一样,不喜欢繁杂的步骤,那么Nik Collection插件中的“天光镜”绝对是你最佳的选择,调整栏里的强度代表这个效果的强弱,控制点类似蒙版一样把你不想要添加效果的区域盖住或显现。整张照片为了让光影的颜色更符合我心中的画面,我将强度调整为10,控制点“-”放在画面中下方趋近于阴影的部位。
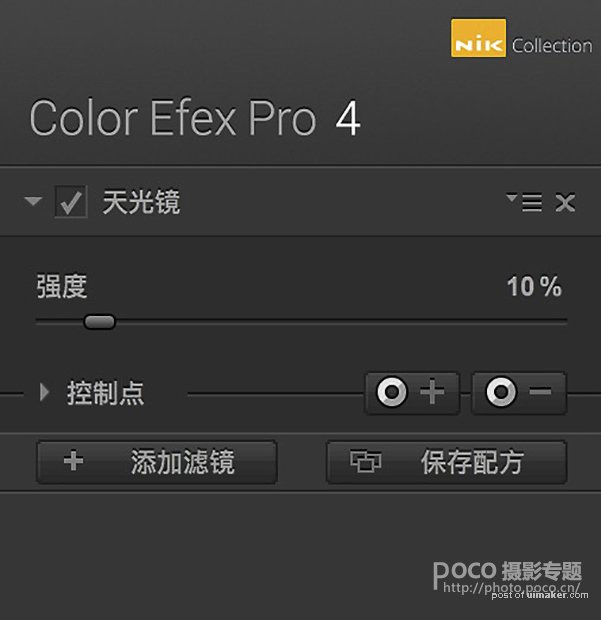
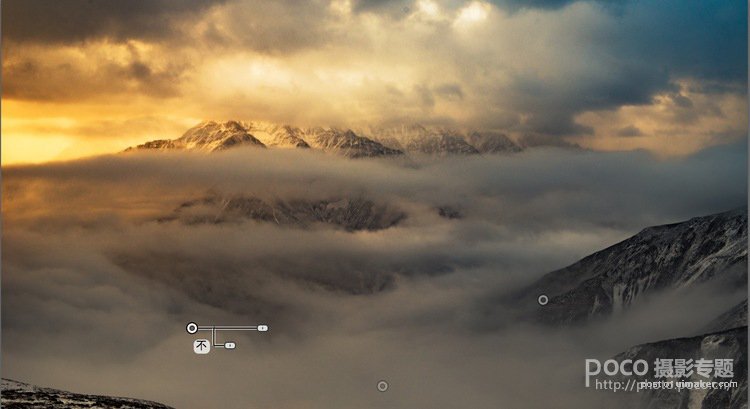
得到这张图之后,继续分析画面中哪里存在不足。首先是雪山的细节和右上角的蓝色乌云。
接下来一步,我们用Nik Collection插件中“色调对比”来增强贡嘎雪山的细节和画面中下方云雾的边缘,让整张照片更加立体。我们现在看到的效果非常夸张,但是我只想让画面中的局部得到加强,这个时候摁住alt(option)点击图层通道下方的标示“添加图层蒙版”,我们得到了一个纯黑蒙版,将之前看到的效果全部盖住,然后用白色的笔刷将你想要增强细节的部位刷出来。

之后得到这样的效果

我们现在看到的画面整体偏黄,看上去像是故意加了增强了暖色,那么下面的一步就是给整个画面添加冷色和暖色的对比,把原本应该偏冷色的阴影部分还原。让整张照片的色调对称,看起来有空间感。在“可选颜色”里面将右上角乌云的蓝色减弱,青色-31,然后提高明度。然后给整张照片加一个冷却滤镜,在调整栏的“照片滤镜”里面选择冷却滤镜(LBB),回到图层通道添加白色蒙版,用渐变工具给画面中下方的阴影部分添加蓝色滤镜。最后,用亮度蒙版选取出阴影部分适当提亮。
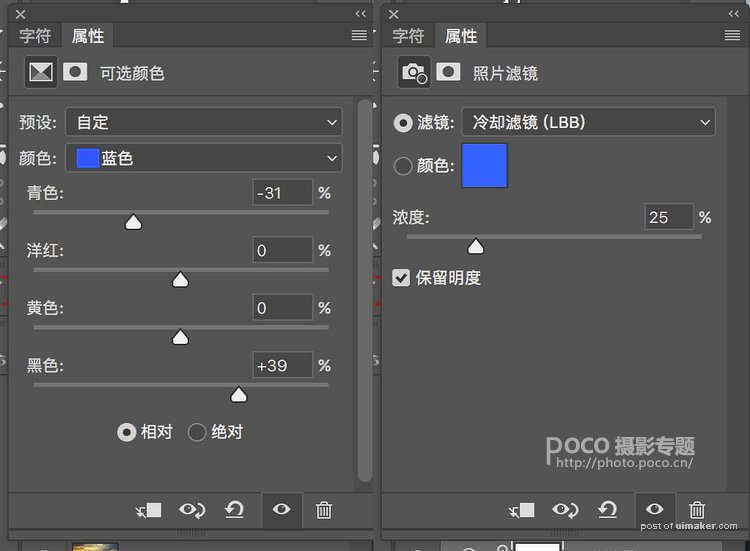
后期接近尾声,在nik插件里选择Dfine2降噪,然后添加“古典柔焦”,强度设为20%。
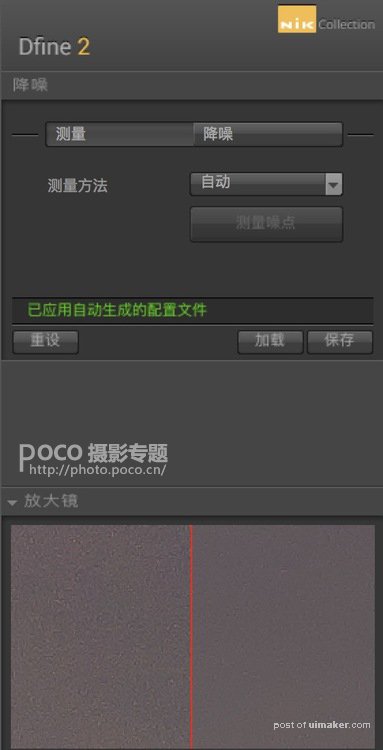
可以看到nik插件中的Dfine2a降噪功能非常强大, ⤵放大镜下方的对比图中是降噪之前和降噪以后的效果,如果你不想有些部位被降噪或失去锐度的话,可以选择用我刚才说到的蒙版方式来擦除。
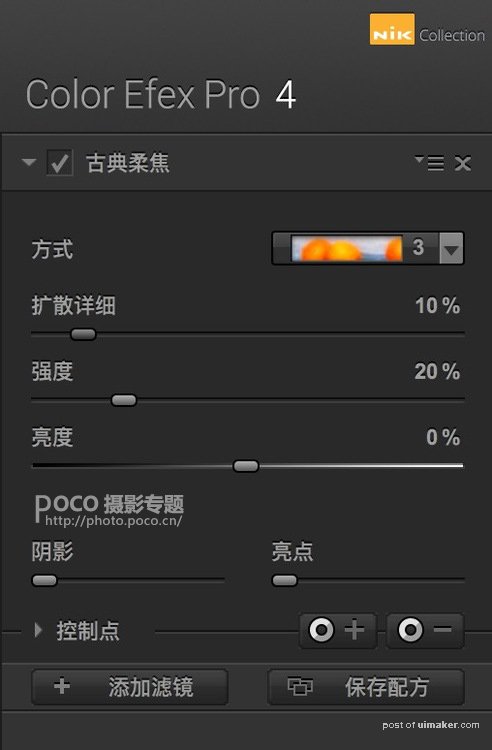
这一步非常重要,因为大部分有意境的作品都会加上一层柔光效果,这样会让整幅作品看起来更有意境,细节上显得更柔美。
最后一步,在图层通道里contrl(command)+J复制一个图层,滤镜-其他-高反差保留-半径0.8-图层模式改为“线性光”,利用黑色蒙版将雪山的细节锐化,继续复制一个图层,图层模式改为“正片叠底”,不透明度10%,用来加强画面。如果想p个人进去的话,也是很简单的。
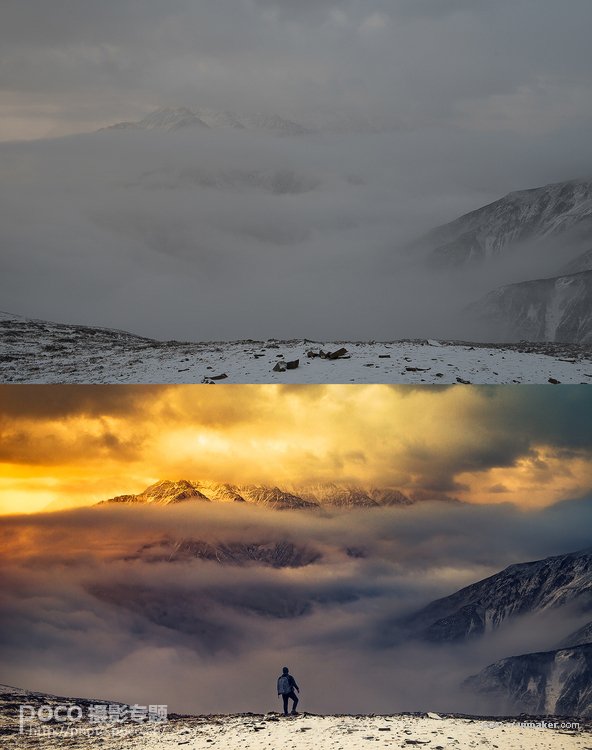
对于摄影
若是能在前期拍好,固然是好事
但要是遇到当时的环境不理想,回头再通过后期去提升,也未尝不可
创作一张作品,最重要的不是你用什么样的方法