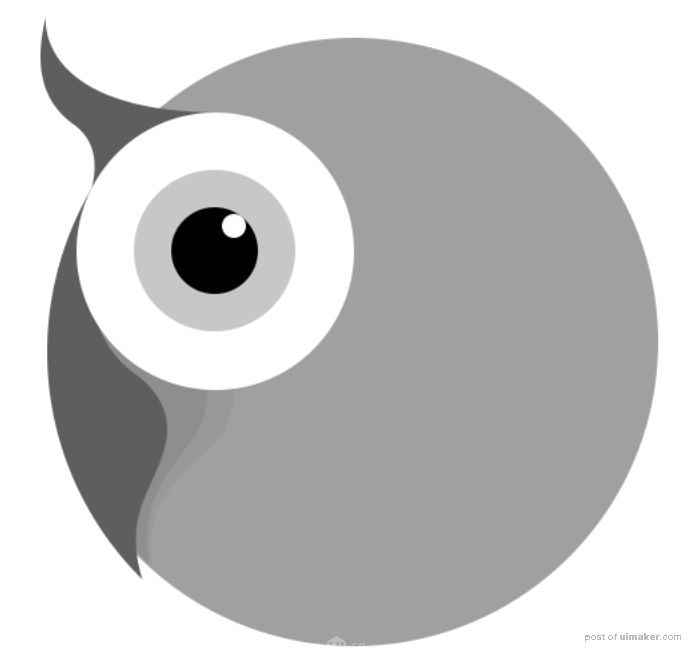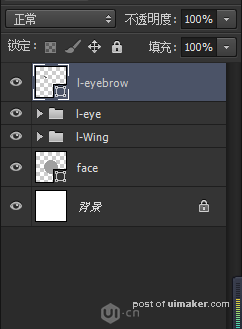来源:网络 作者:非洲哼哼企鹅

以下是教程步骤:
1.新建1024 * 1024 PX 的文档,并且命名为:呆萌界的傲娇-猫头鹰
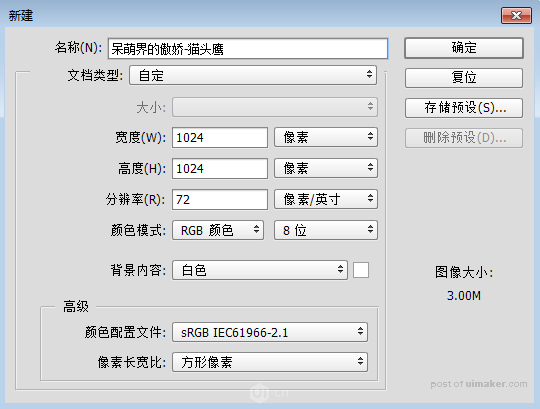
2.以画布中心点拉出辅助线,运用形状工具以中心点画出正圆,命名为:face
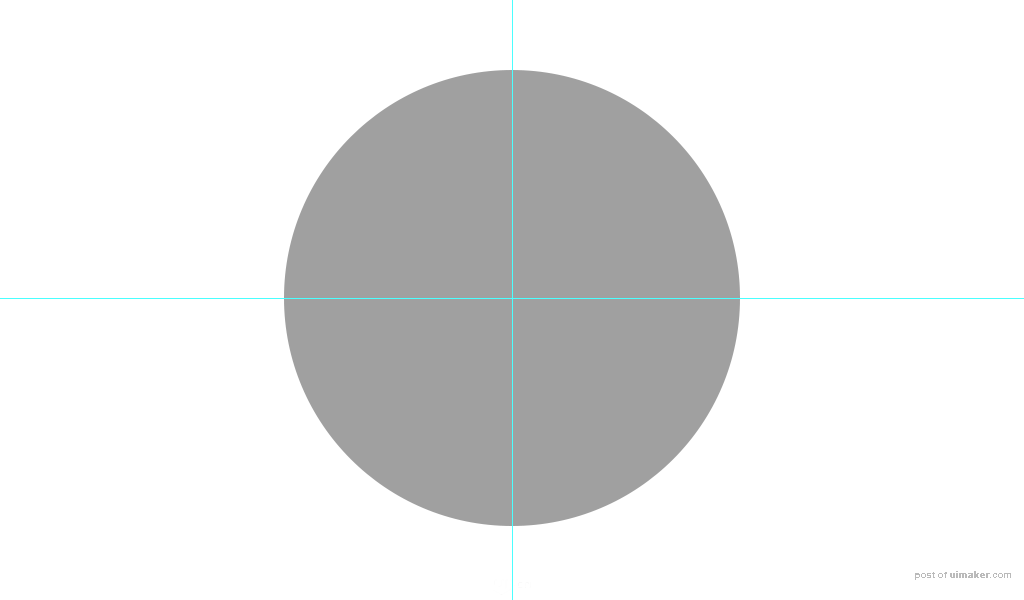
3.用椭圆形状工具绘制一个正圆填充白色,复制此圆Ctrl+T结合着Alt+Shift等比例缩小后更改颜色为灰色,同样再复制后缩小更改黑色,同样再复制一个圆出来更改白色后将几个圆组成眼睛,将四个圆编组命名为:l-eye
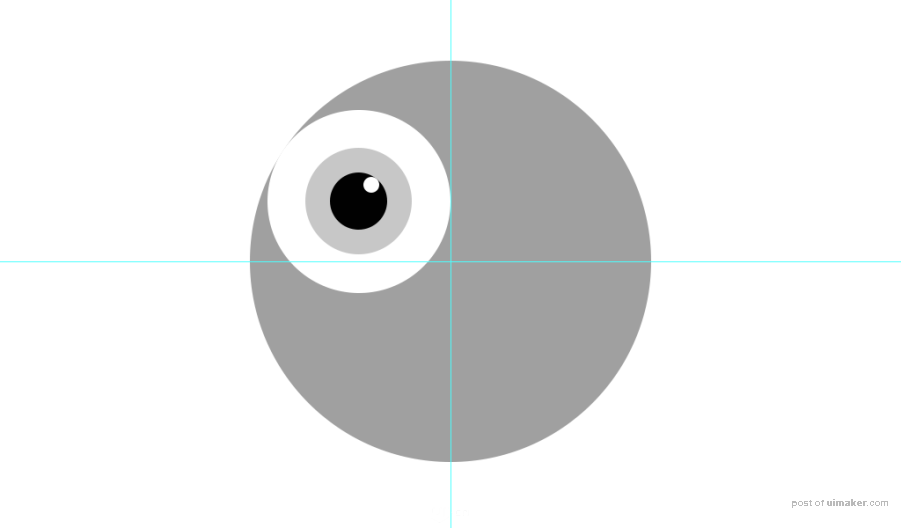
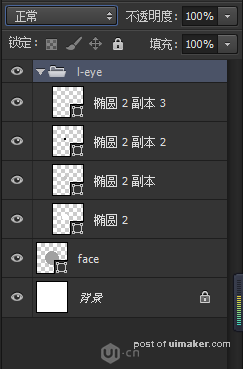
4.复制face图层,再新建一个图层,运用钢笔工具,在工具属性栏当中选择形状,沿着形状绘制出翅膀造型
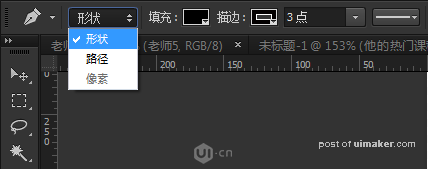
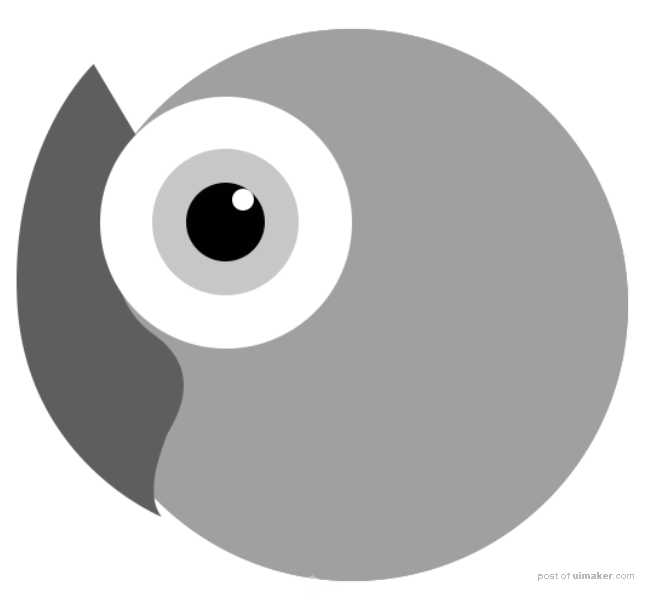
将绘制好的形状图层跟复制的face图层选中后Ctrl+E合并
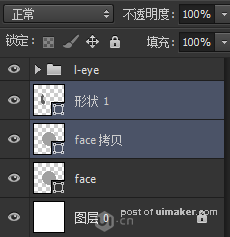
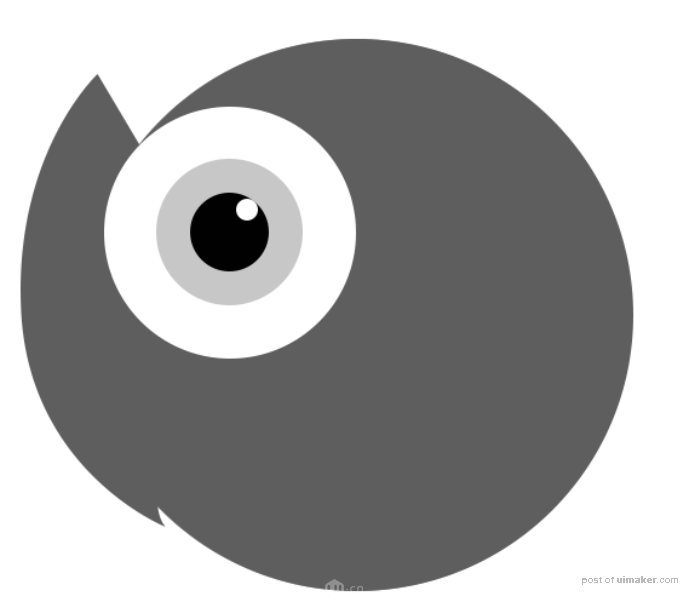
运用路径选择工具黑箭头,选择中全部锚点
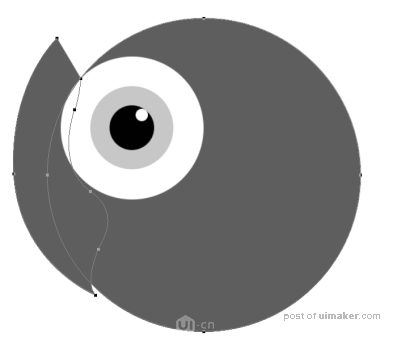
在工具属性栏当中找到-路径操作,点开后选择-与形状区域相交,接着在点击合并形状组建,就绘制出一块翅膀,通过调整大小后摆放合适的位置
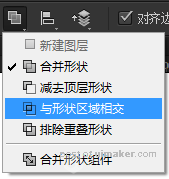

同样的办法运用钢笔绘制,绘制出三层,将三个图层编组命名为:l-Wing
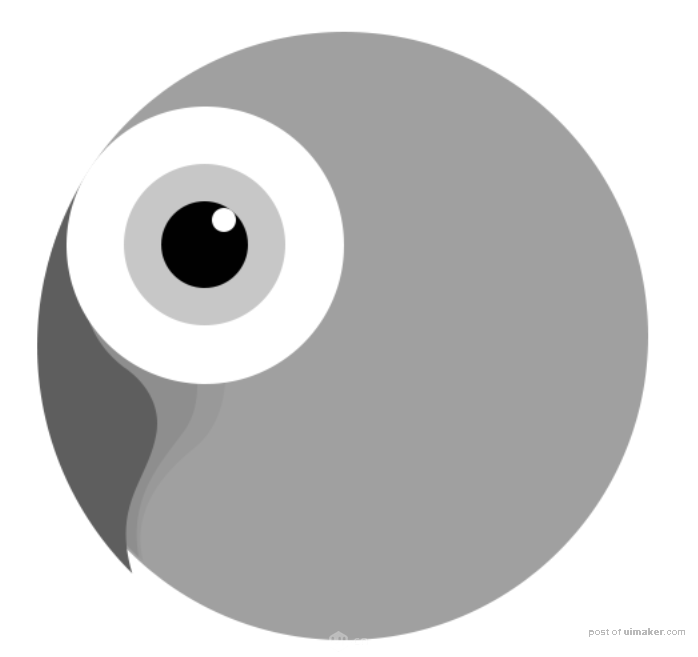
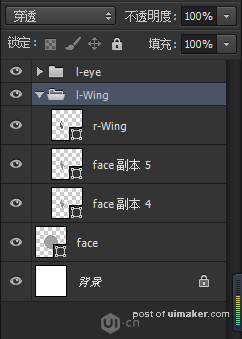
再新建一图层,运用相同的手法,用钢笔工具再绘制出左边的耳朵