来源:uimaker.com 作者:网络
玫瑰花绘制跟其它花朵一样,重点是花朵部分的绘制。需要找一幅实物图作为参考,然后简单的拆分,按顺序找出花瓣的构造。然后逐步绘制即可。
最终效果

1、新建一个700* 800像素的文件,选择渐变工具,颜色设置如图1,然后拉出图2所示的径向渐变作为背景。

<图1>

<图2>
2、我们先来制作花朵部分,需要完成的效果如下图。

<图3>
3、新建一个组,用钢笔勾出第一片花瓣的轮廓,转为选区后给组添加图层蒙版,如下图。

<图4>
4、在组里新建一个图层,填充暗红色:#C21828,效果如下图。
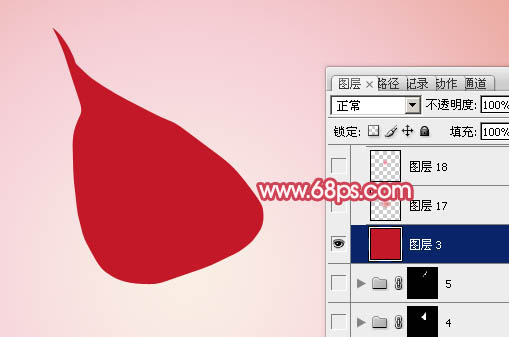
<图5>
5、新建一个图层,用钢笔勾出底部局部高光选区,羽化15个像素后填充稍亮的红色:#E13A50,如下图。

<图6>
6、新建一个图层,用钢笔勾出底部中间位置的高光选区,羽化8个像素后填充淡红色:#FF5A80,效果如下图。

<图7>
7、把当前图层复制一层,按Ctrl+ T 稍微缩小一点,混合模式改为“滤色”,增加中间的高光亮度,效果如下图。

<图8>
8、新建一个图层,用钢笔勾出底部边缘部分的高光选区,羽化8个像素后填充红色:#FF5A7F,效果如下图。

<图9>
9、新建一个图层,用钢笔勾出小图所示的高光选区,填充淡红色:#FF73A3,如下图。

<图10>
10、新建一个图层,用钢笔勾出左侧中间暗部选区,羽化8个像素后填充暗红色:#B52032,如下图。

<图11>
11、新建一个图层,用钢笔勾出左侧边缘部分的暗部选区,羽化6个像素后填充暗红色:#7B000C,取消选区后添加图层蒙版,用黑色画笔把底部过渡擦出来,如下图。

<图12>
12、新建一个图层,用钢笔勾出左侧边缘反光部分选区,羽化5个像素后填充红色:#992F40,如下图。

<图13>
13、新建一个图层,用钢笔勾出底部反光选区,羽化3个像素后填充橙黄色:#B59A71,如下图。

<图14>
14、新建一个组,用钢笔勾出花瓣折叠部分轮廓,转为选区后给组添加图层蒙版。

<图15>
15、在组里新建一个图层,选择渐变工具,颜色设置如图16,由左至右拉出图17所示的线性渐变。
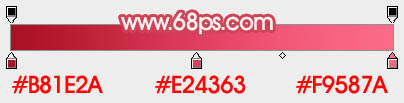
<图16>

<图17>