来源:网络 作者:程远
8、粘贴后继续重复上一个步骤,即创建剪切蒙版,然后把这个图层混合模式改为“强光”,点击 图像 → 调整 ,选择“黑白”和“色阶”。注意,这里不是剪切蒙版,而是对整个图层的调整。
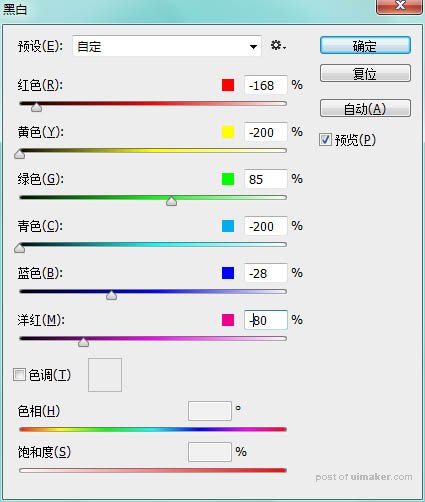
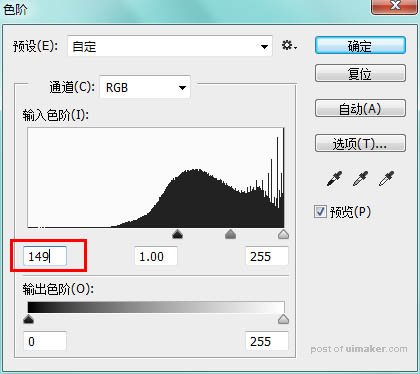

9、下面来添加一点碎冰片效果,打开”碎冰片”图像,抠出一片三角形。

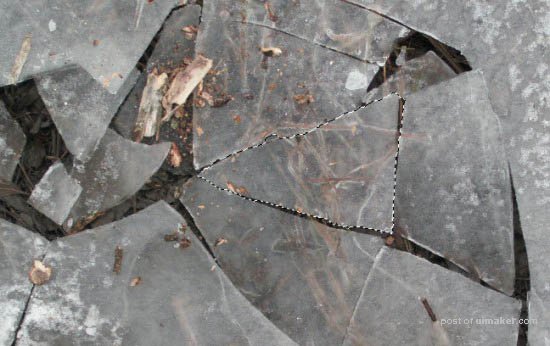
10、粘贴到文字层后面,把尺寸变小,也可以通过摁住Ctrl 拖动边角改变形状,像这样。
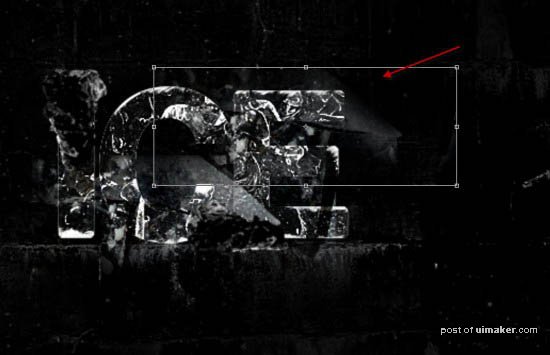
11、再重复一次,顺便添加点小点的碎冰片。

12、添加点飘渺的效果,继续从「碎冰片」图像里抠一片,复制过来,,改变形状,类似这样:注意,这次图层在文字前边。

13、现在我们来调整一下图层,点击 图像 → 调整 ,选择“黑白”和“色阶”。
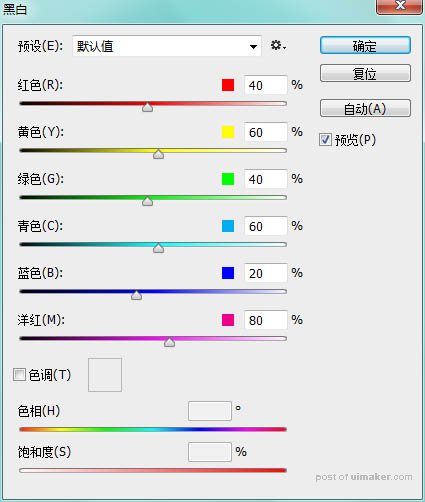
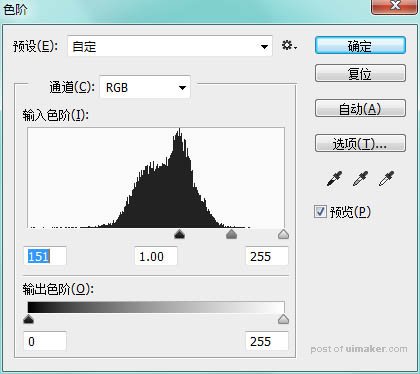
14、双击图层,改变混合选项为”滤色”。
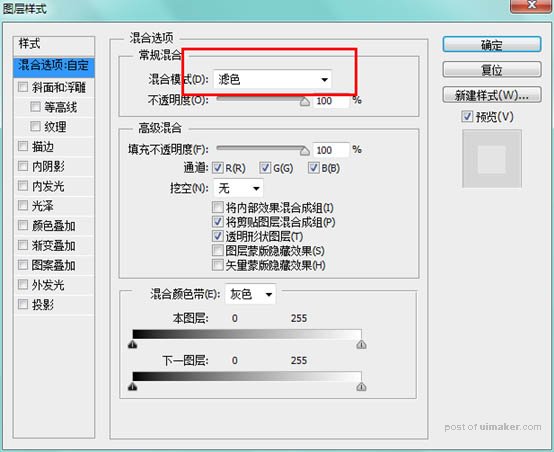

15、用柔边橡皮擦工具擦掉边缘,如图。
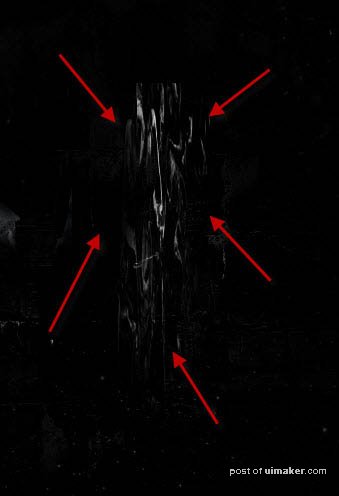
16、你也可以复制图层,使烟雾浓一点,然后得到这样的效果。
