来源:网络 作者:程远

1、创建一个大小为1200px*700px的文件,填充黑色背景。把下载的墙壁背景复制过来,Ctrl + T 调整好大小,如图。

2、使用柔边橡皮擦,擦掉一部分。其实柔边画笔也可以,新建一个图层加蒙版比较好修改。效果如下。
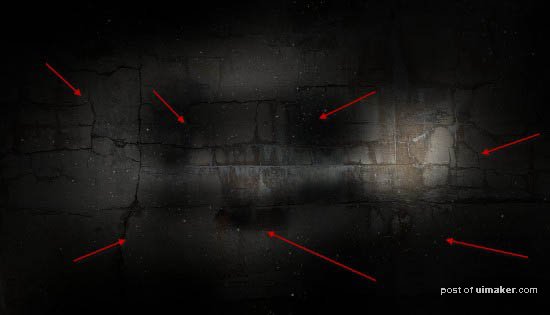
3、大致效果完成后,创建“黑白”与“色阶”剪切蒙版,调整如下。
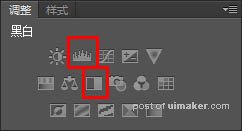
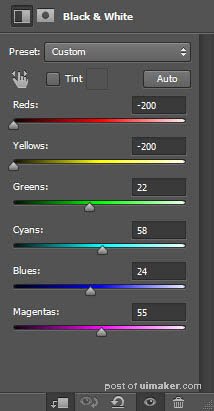
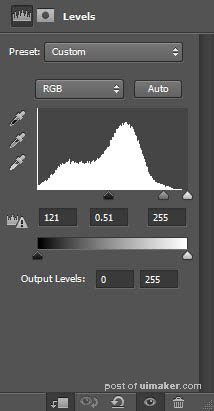

4、打几个英文出来,例如:ICE。打开冰肌1图像,选择文字选区(Ctrl + 单击图层缩略图选中),粘贴到图像中,“Delete”切换到uimaker.com/uimakerdown/">素材图层,复制。

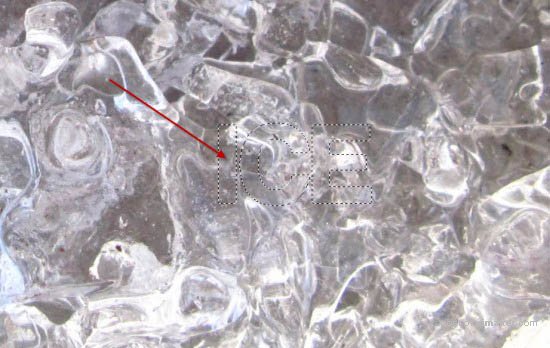
5、粘贴到原来的图像,覆盖掉原来的文字层,如图。
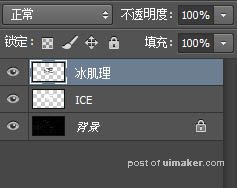
6、为冰肌理图层创建“黑白”与“色阶”剪切蒙版,调整如下。
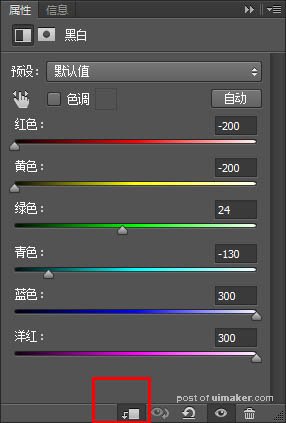
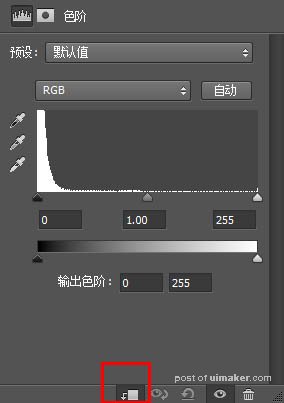
7、然后到“冰肌1”图像选择另外一片区域。
