来源:网络 作者:昀恒
14、创建纯色调整图层,颜色设置为橙黄色#FBD15F;确定把混合模式改为“滤色”,再选择蒙版,把蒙版填充黑色;然后用透明度为10%的柔边白色画笔把下图选区部分涂亮一点。
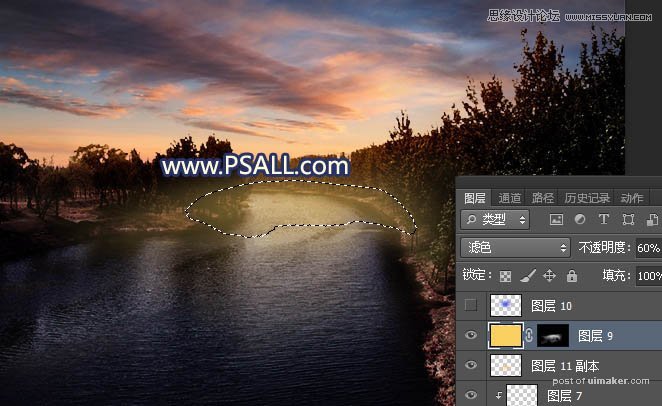
15、现在来渲染阳光。新建一个图层,用椭圆选框工具拉出下图所示的选区,羽化50个像素后填充蓝色#4557DC,取消选区后把混合模式改为“柔光”,如下图。
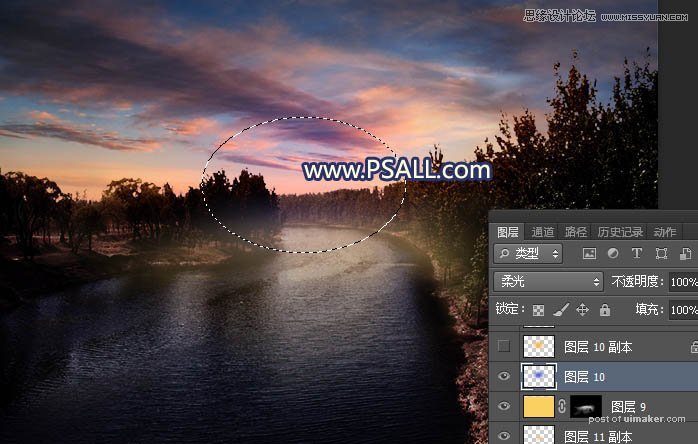
16、按Ctrl + J 把当前图层复制一层,锁定像素区域后,用油漆桶工具填充橙黄色#FCB928,如下图。
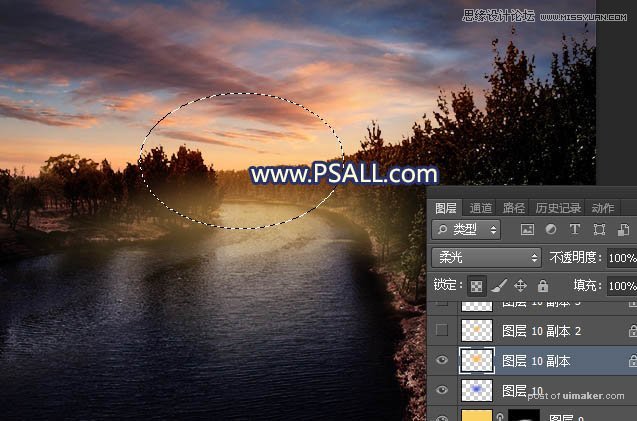
17、按Ctrl + J 把当前图层复制一层,按Ctrl + T 稍微缩小一点,如下图。
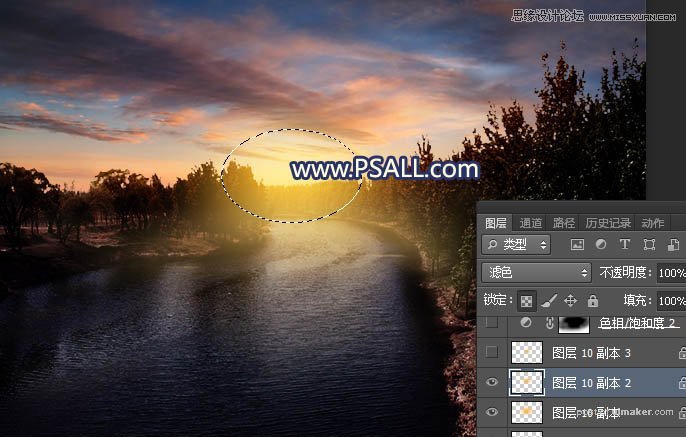
18、按Ctrl + J 把当前图层复制一层,按Ctrl + T 稍微缩小一点,如下图。
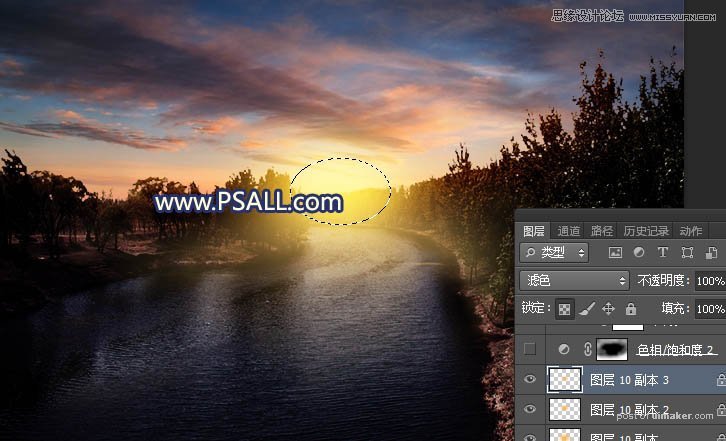
19、增加暗角。创建色相/饱和度调整图层,降低全图明度,参数设置如下图。确定后用透明度为10%的柔边白色画笔把底部及需要变暗的区域涂暗。
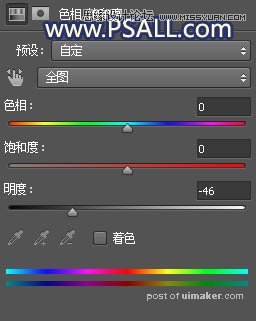
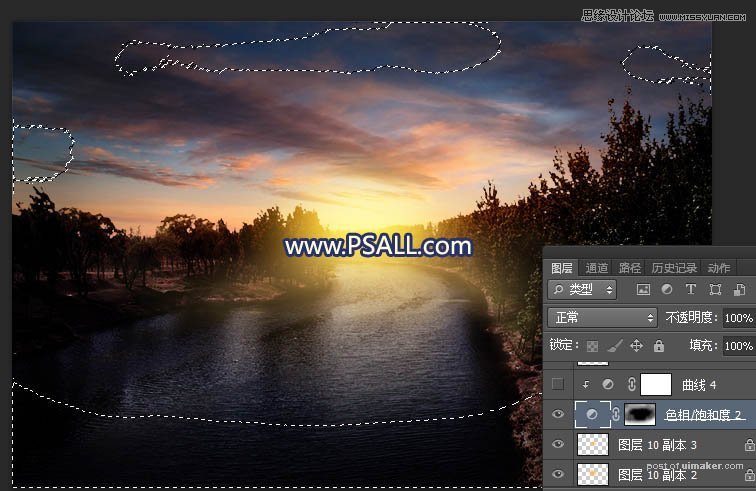
20、创建曲线调整图层,把RGB通道压暗一点,参数设置如下图,确定后创建剪切蒙版。
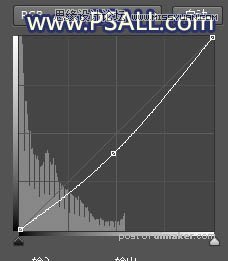
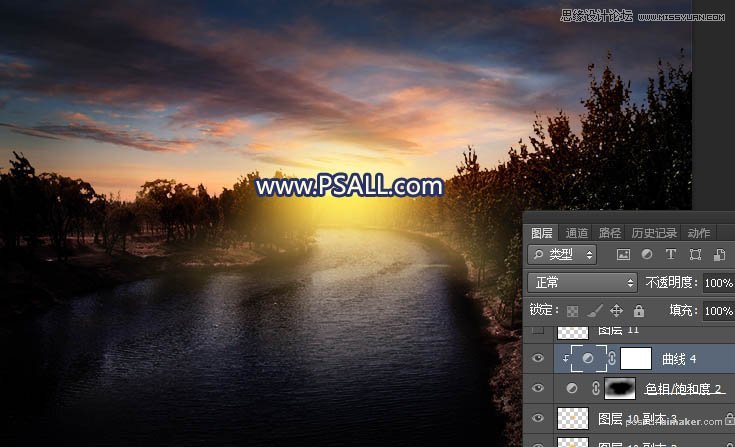
21、把前景色设置为淡黄色,新建一个图层,混合模式改为“滤色”,用光晕笔刷加上光晕,如下图。
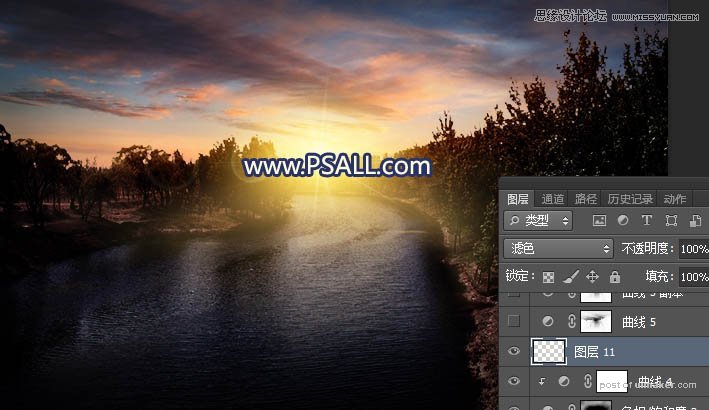
22、最后调整,按Ctrl + Alt + 2 调出高光选区,按Ctrl + Shift + I 反选得到暗部选区;然后创建曲线调整图层,对RGB、绿色、蓝色通道进行调整,参数及效果如下图。
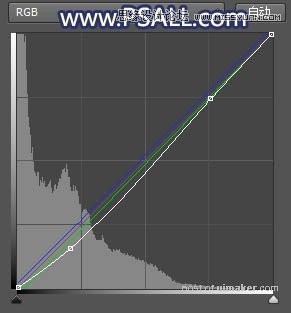

最终效果:
