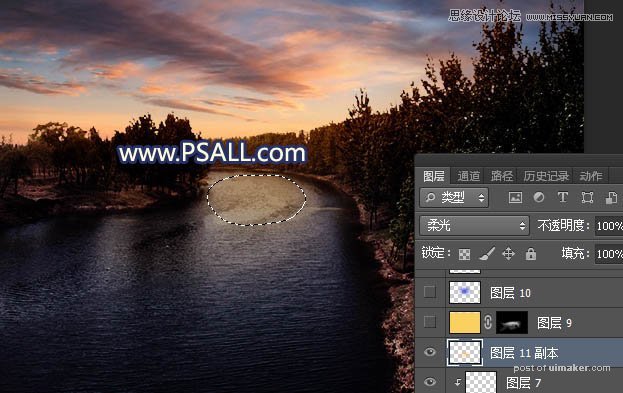来源:网络 作者:昀恒
5、按Ctrl + J 把当前曲线调整图层复制一层,不透明度改为50%,,如下图。
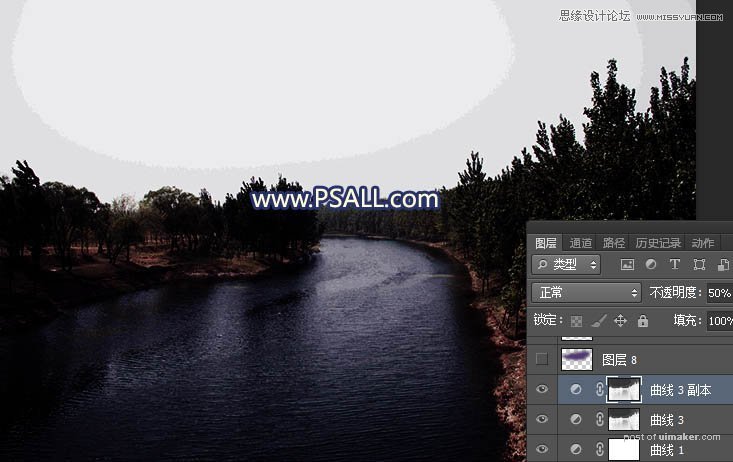
6、现在来处理地面的顶部区域。新建一个图层,用套索工具勾出下图所示的选区,羽化60个像素后填充蓝色#543776,按Ctrl + D 取消选区后把混合模式改为“柔光”,如下图。
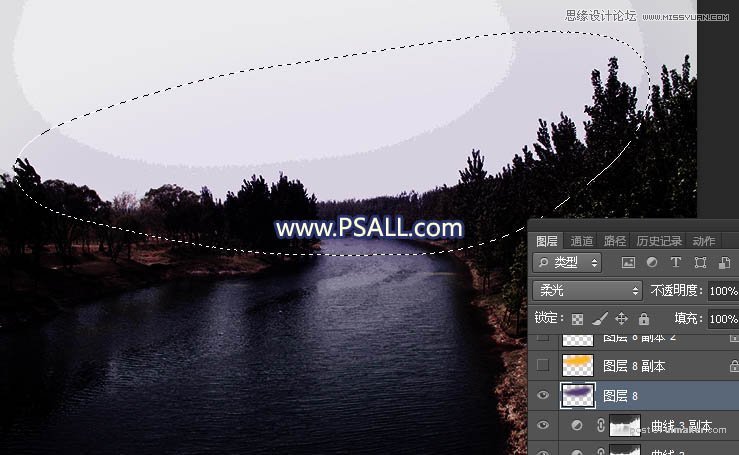
7、按Ctrl + J 把当前图层复制一层,锁定像素区域后,用油漆桶工具填充橙黄色#FAB704,然后用移动工具往上移动一点距离,如下图。
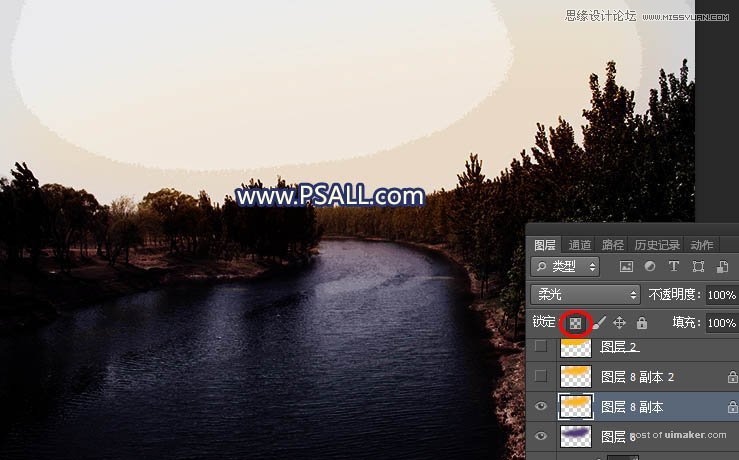
8、按Ctrl + J 把当前图层复制一层,再用移动工具往上移动一点距离,如下图。
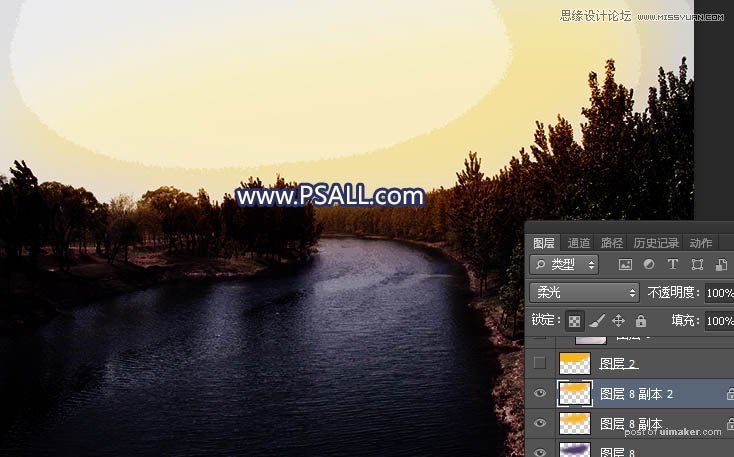
9、现在来处理天空部分。把背景图层复制一层,按Ctrl + Shift + ] 置顶,用快速选择工具把天空部分选出来,新建一个图层,用油漆桶工具把选区填充任意颜色。取消选区后把背景副本图层隐藏,如下图。
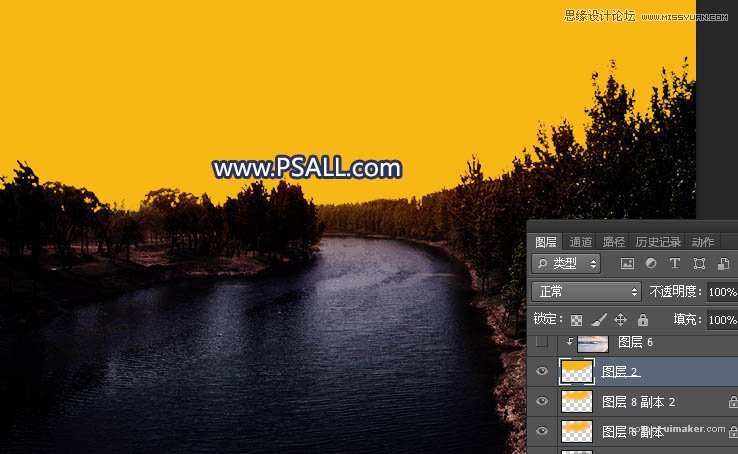
10、打开天空素材大图,用移动工具拖进来,按Ctrl + Alt + G 创建剪切蒙版,再调整一下位置,如下图。

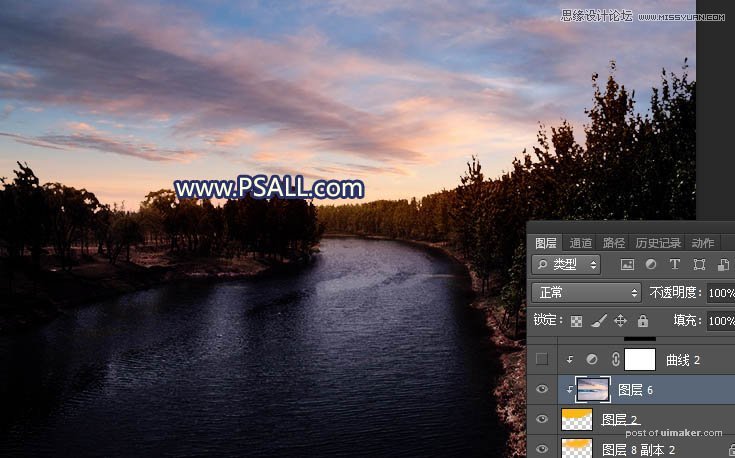
11、创建曲线调整图层,对RGB,蓝色通道进行调整,参数设置如下图,确定后创建剪切蒙版。
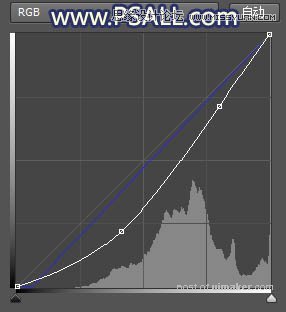
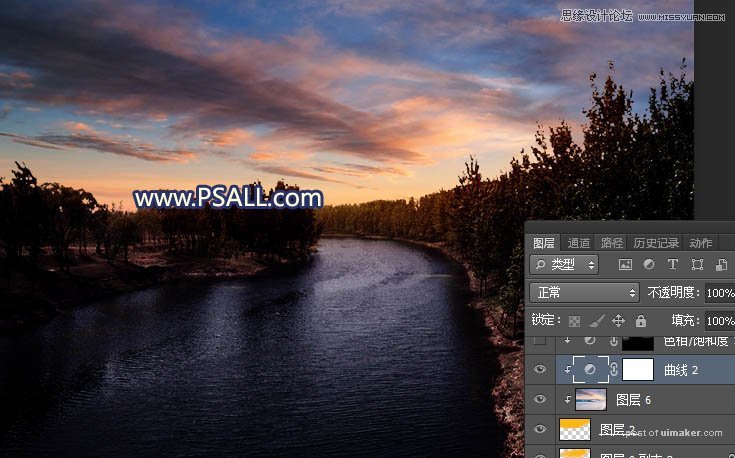
12、创建色相/饱和度调整图层,降低全图明度,参数设置如下图,确定后创建剪切蒙版;再把蒙版填充黑色,然后用透明度为10%的柔边白色画笔把天空顶部区域涂暗一点,如下图。

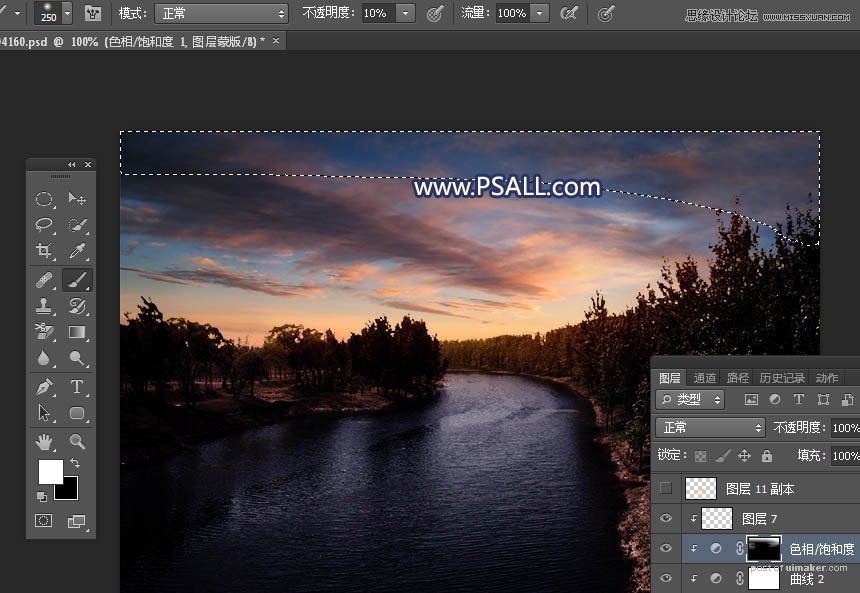

13、现在来给水面部分增加暖色。新建一个图层,混合模式改为“柔光”,把前景色设置为橙黄色#FCBD22;然后用透明度为10%的柔边画笔把下图水面部分涂上前景色。