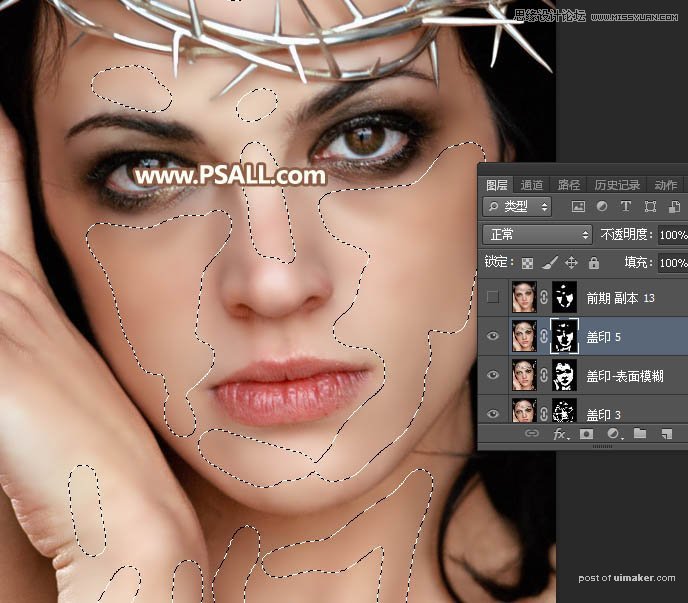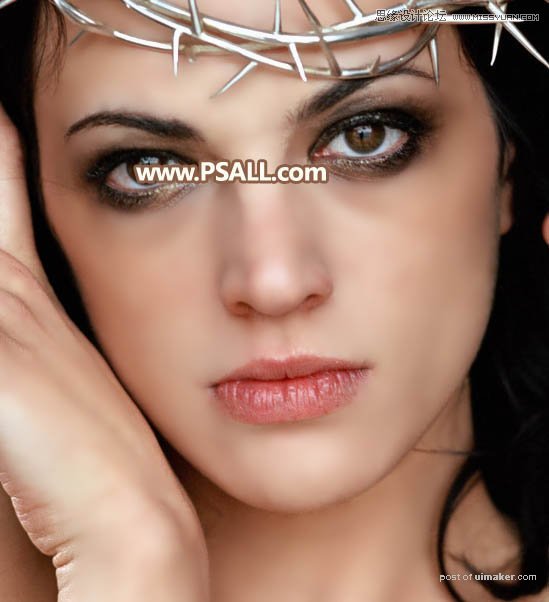来源:网络 作者:昀恒
6、按住Alt键 + 鼠标左键点击蒙版图标,添加黑色蒙版,如下图。
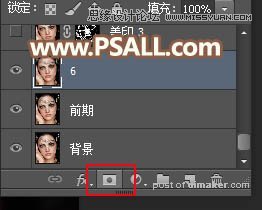
7、前景色设置为白色,然后选择画笔工具,画笔属性设置如下图。
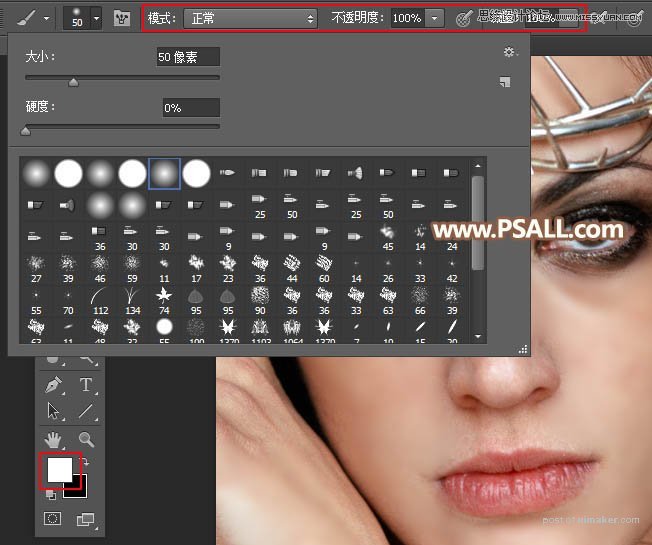
8、用画笔在肤色区域涂抹,轮廓区域不需要去涂抹,如下图。
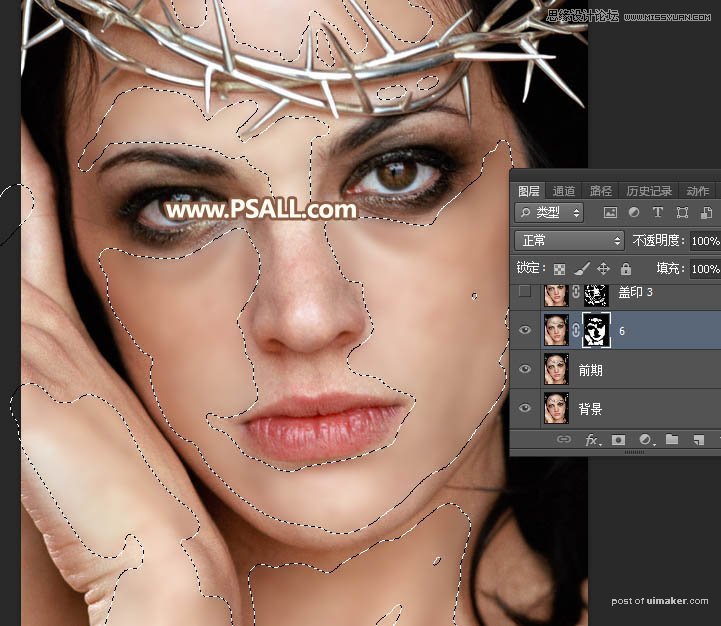
9、这是涂好后的效果。

10、新建一个图层,按Ctrl + Alt + Shift + E 盖印图层,如下图。
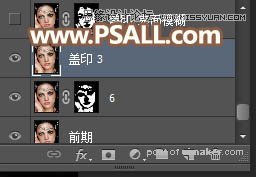
11、选择菜单:滤镜 > 模糊 > 高斯模糊,半径设置为3,确定后按住Alt键添加图层蒙版,然后用柔边白色画笔把下图选区部分涂出来。
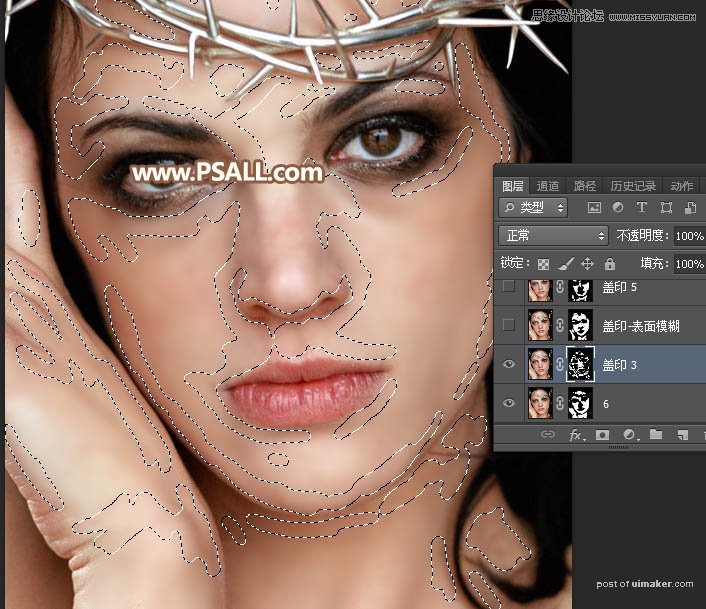
12、这是现在的效果。
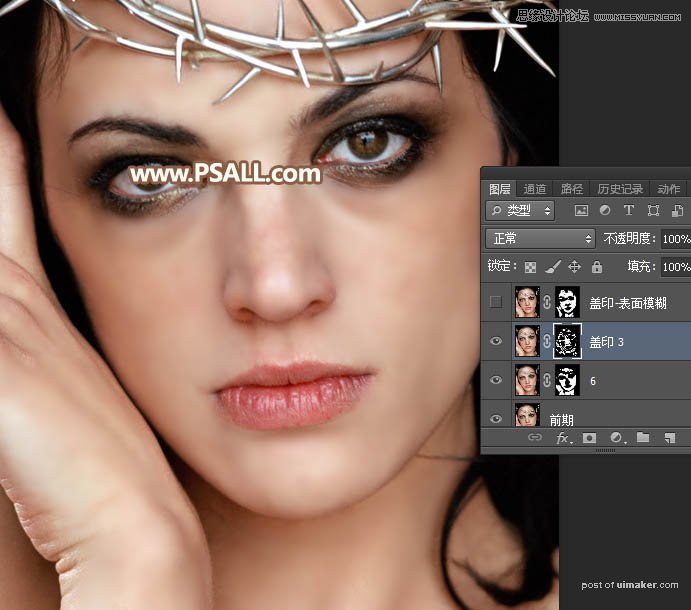
13、新建一个图层,盖印图层,如下图。
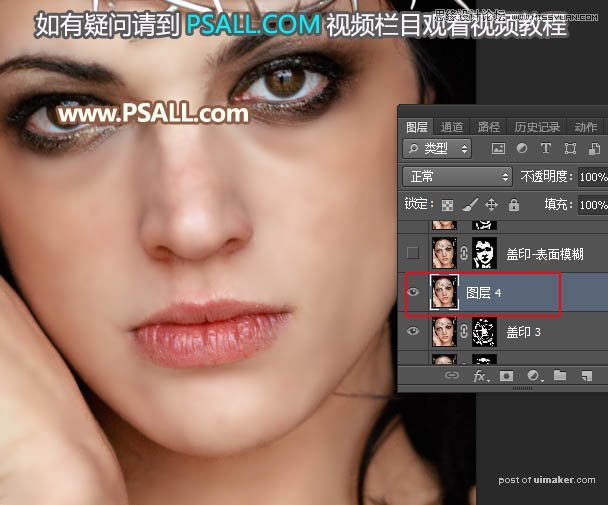
14、选择菜单:滤镜 > 模糊 > 表面模糊,参数设置如下图。
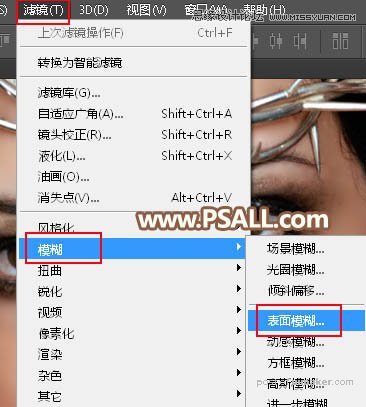
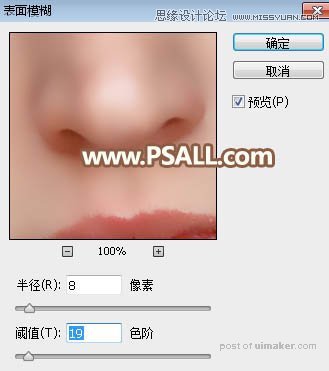
15、确定后按住Alt键添加图层蒙版,然后用柔边白色画笔把下图选区部分涂出来。
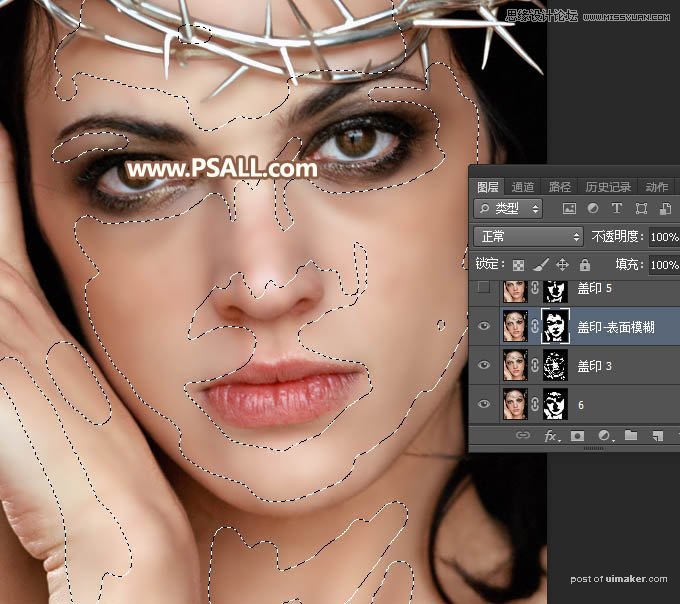
16、这是涂好后的效果。

17、新建一个图层,盖印图层。然后选择菜单:滤镜 > 模糊 > 高斯模糊,半径为5,确定后按住Alt键添加图层蒙版,然后用柔边白色画笔把下图选区部分涂出来。