来源:网络 作者:昀恒
7、定义一款图案。把下面的纹理素材保存到本机,再用PS打开,然后选择菜单:编辑 > 定义图案,命名后关闭图片。
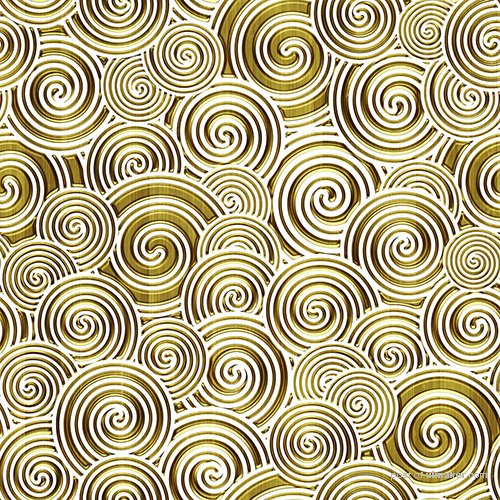
8、复制文字。按Ctrl + J 把当前文字图层复制一层,然后在文字副本缩略图后面右键选择“清除图层样式”。
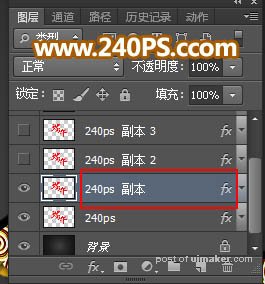
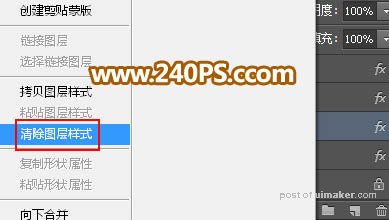
9、同样的方法给文字副本图层添加图层样式。
渐变叠加:
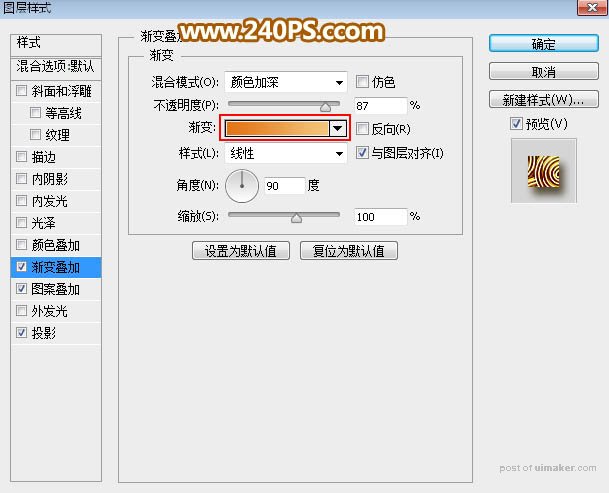
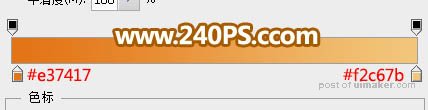
图案叠加:图案选择之前定义的图案。
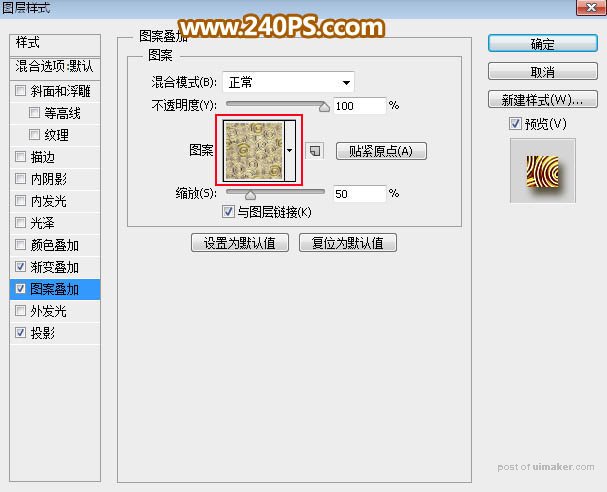
投影:
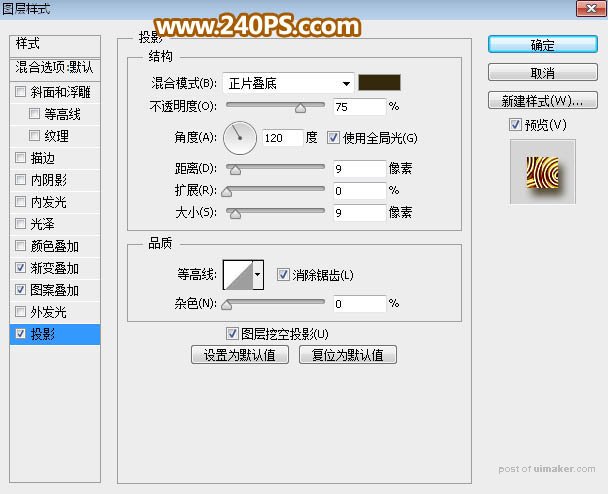
10、确定后得到下面所示的效果。

11、给文字增加高光。按Ctrl + J 把当前文字图层复制一层,清除图层样式后再重新设置。
斜面和浮雕:
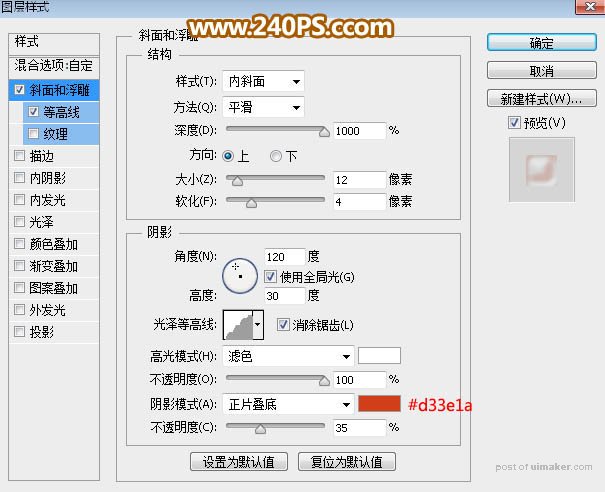
等高线:
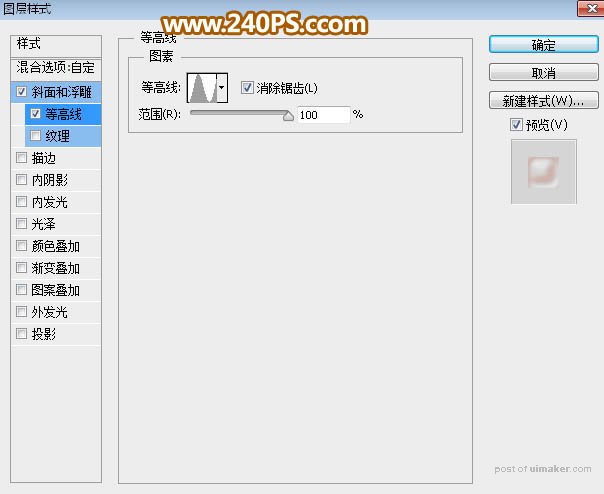
12、确定后把不透明度设置为60%,填充改为0%,如下图。
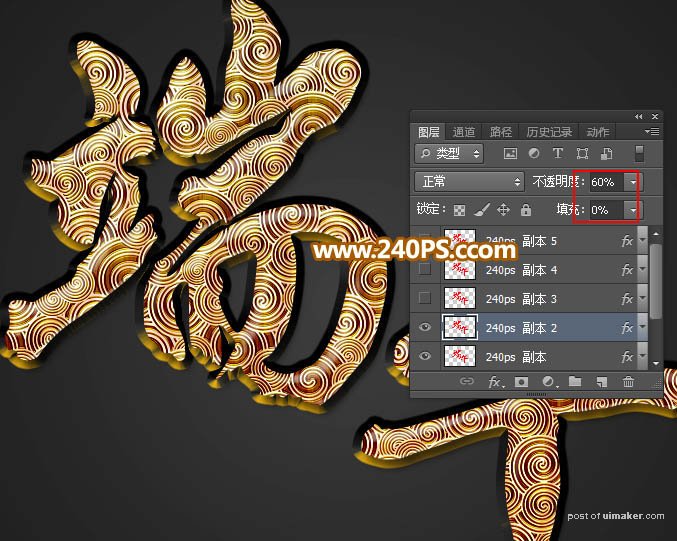
13、按Ctrl + J 把当前文字图层复制一层,清除图层样式后再重新设置。
斜面和浮雕:
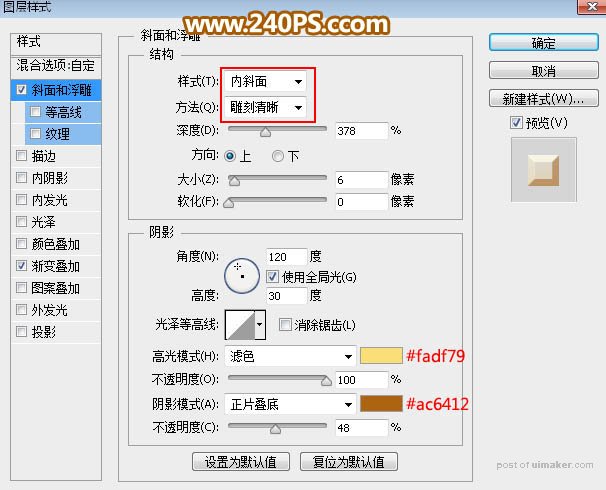
渐变叠加:
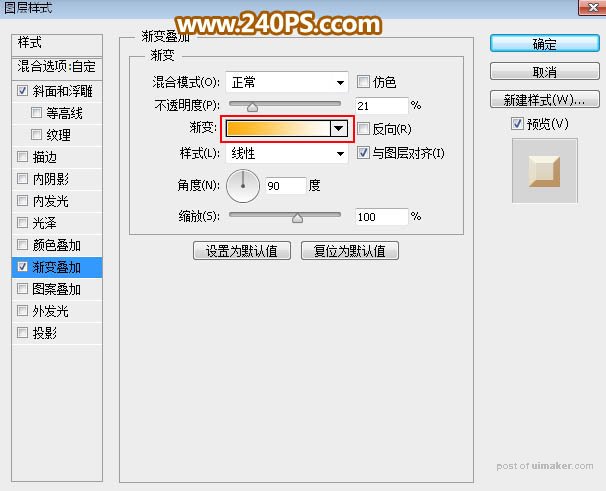
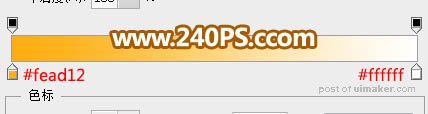
14、确定后把填充改为0%,如下图。
