来源:网络 作者:昀恒
7、光源边缘渲染高光。我们把光源定在天空底部区域,附近地面需要渲染一些高光。创建纯色填充图层,颜色设置为橙黄色#FECB00,确定后把混合模式改为“滤色”,再把蒙版填充黑色;然后用透明度为10%的柔边白色画笔把下图选区部分涂亮一点。
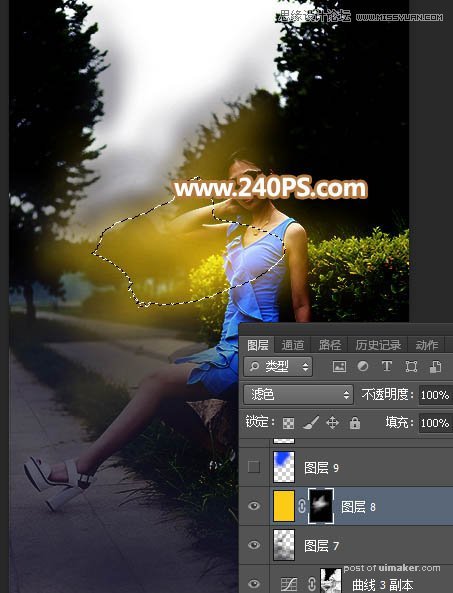
8、新建一个图层,用套索工具勾出下图所示的选区,羽化55个像素后填充蓝色#0042FE,暂时不用取消选区,把混合模式改为“柔光”,如下图。
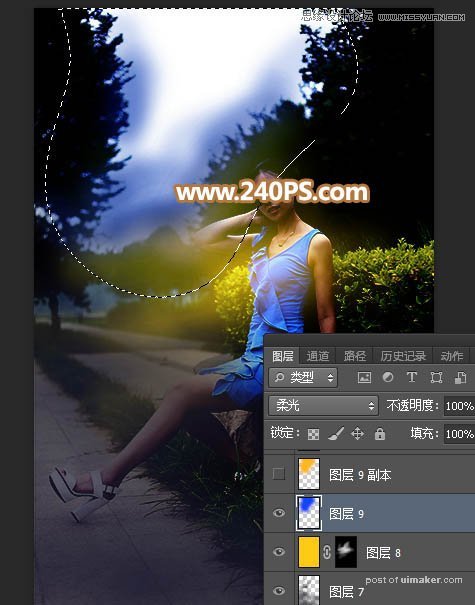
9、新建一个图层,把选区填充橙黄色#FCB904,按Ctrl + D 取消选区后把混合模式改为“柔光”,如下图。
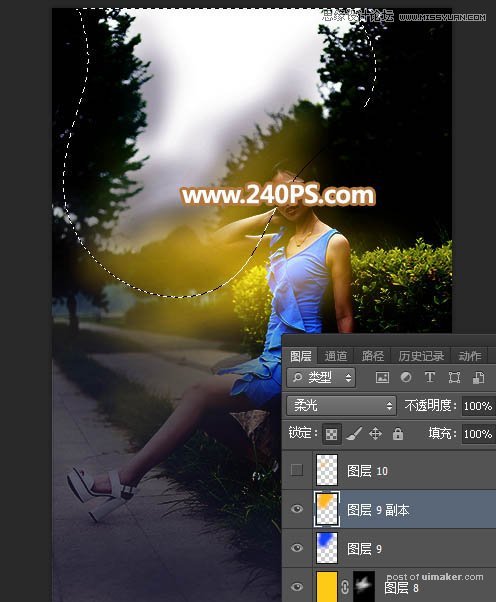
10、新建一个图层,混合模式改为“柔光”;把选区填充橙黄色#FCB904,然后用透明度为10%的柔边画笔把下图选区部分涂上暖色。
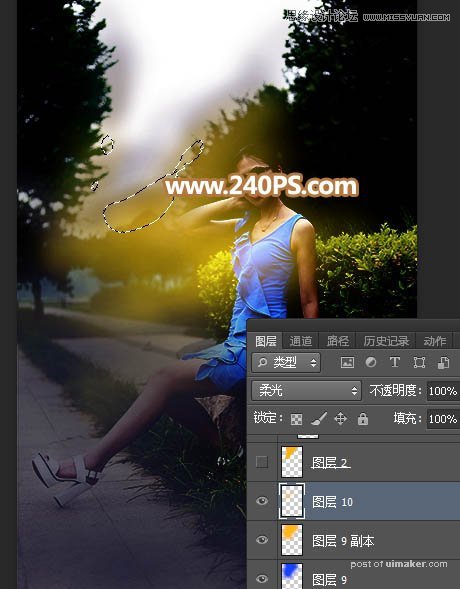
11、抠出天空。把背景图层复制一层,按Ctrl + Shift + ] 置顶,如下图。

12、进入通道面板,把蓝色通道复制一层,并按Ctrl + L 对蓝副本通道调整色阶,把天空调白,其它部分压暗;确定后再用柔边黑色画笔把天空以外的区域涂黑。
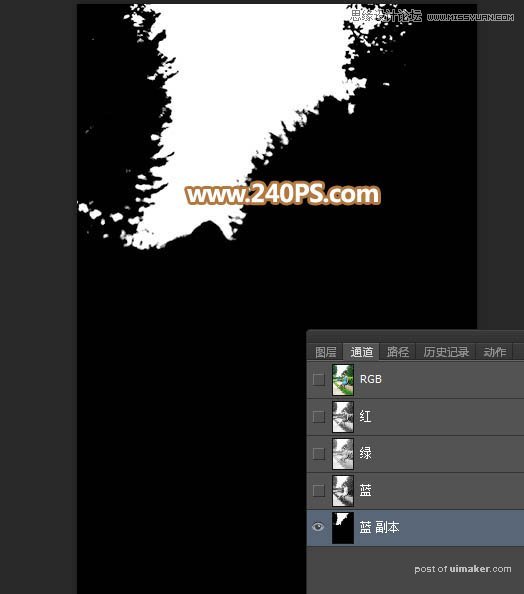
13、按住Ctrl键 + 鼠标左键点击蓝副本通道缩略图载入选区,如下图。
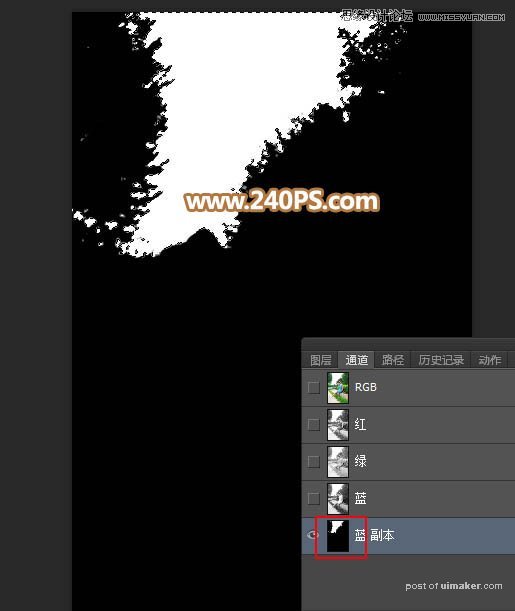
14、点RGB通道返回图层面板,,新建一个图层,用油漆桶工具把选区填充橙黄色,并按Ctrl + D 取消选区。
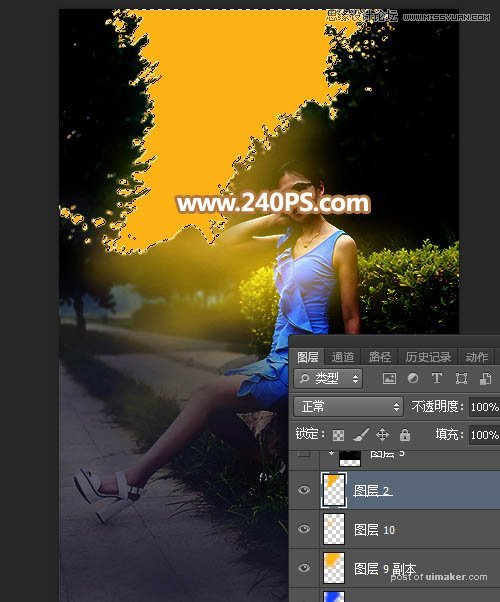
15、增加霞光素材。打开下图的霞光素材,用移动工具拖进来,按Ctrl + Alt + G 创建剪切蒙版,然后调整一下位置,如下图。

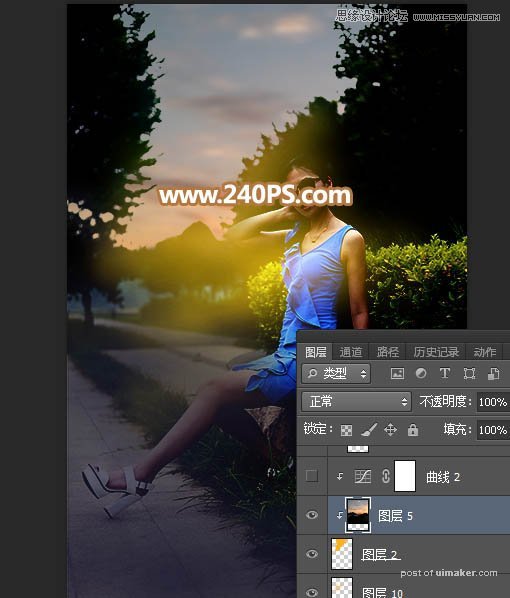
16、创建曲线调整图层,把RGB通道压暗一点,参数设置如下图,确定后创建剪切蒙版。
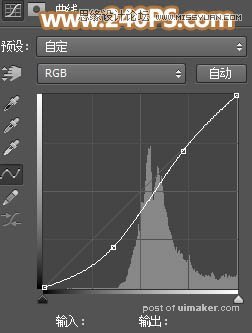
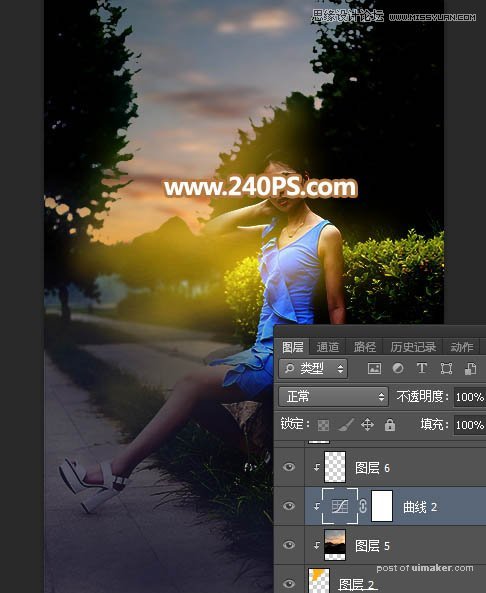
17、渲染阳光。新建一个图层,用椭圆选框工具拉出下图所示的选区,羽化55个像素后填充蓝色#1F58FD,暂时不用取消选区,把混合模式改为“柔光”,如下图。
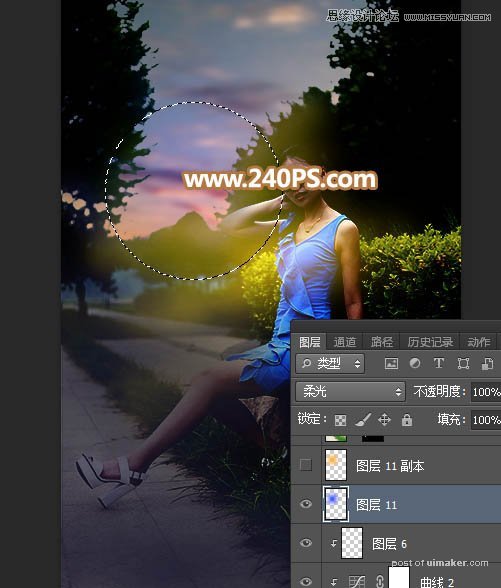
18、新建一个图层,把选区填充橙黄色#FCB904,取消选区后把混合模式改为“柔光”,如下图。
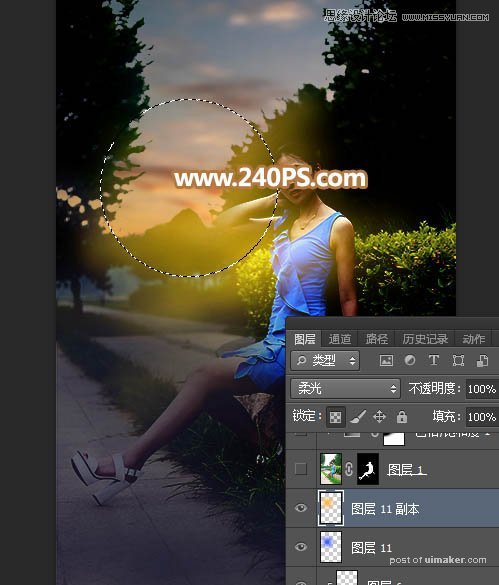
19、抠出人物。把背景图层复制一层,按Ctrl + Shift + ] 置顶,用钢笔工具把人物部分抠出,如下图。
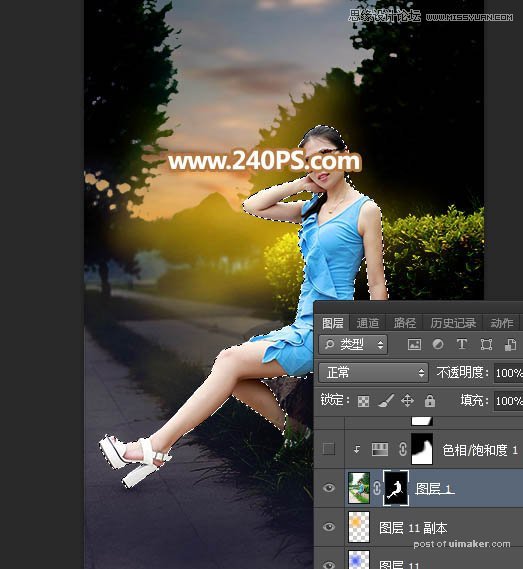
20、调节人物光影与颜色。用套索工具把人物背光区域选取出来,羽化25个像素后创建色相/饱和度调整图层,降低全图明度,参数设置如下图,确定后创建剪切蒙版。


