来源:网络 作者:昀恒

原图

1、微调背景颜色。打开原图uimaker.com/uimakerdown/">素材,创建可选颜色调整图层,对黄色,绿色进行调整,参数及效果如下图。
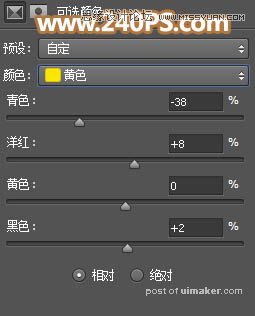
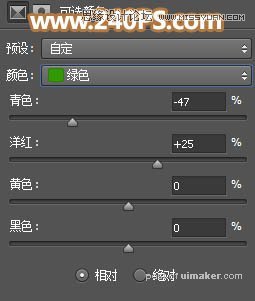

2、把图片暗部区域大幅压暗。创建曲线调整图层,对RGB通道进行调整,参数及效果如下图。
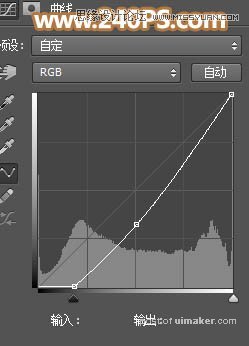

3、按Ctrl + J 把当前曲线调整图层复制一层,效果如下图。

4、按Ctrl + Alt + 2 调出高光选区,按Ctrl + Shift + I 反选得到暗部选区,然后创建曲线调整图层,对RGB,蓝通道进行调整,参数及效果如下图。
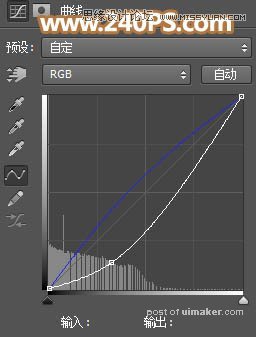

5、按Ctrl + J 把当前曲线调整图层复制一层,效果如下图。

6、把过亮的部分涂暗。新建一个图层,把前景色设置为深蓝色#17172D,然后用透明度为10%的柔边画笔把 图片路面及局部过亮的部分涂暗,如下图。

