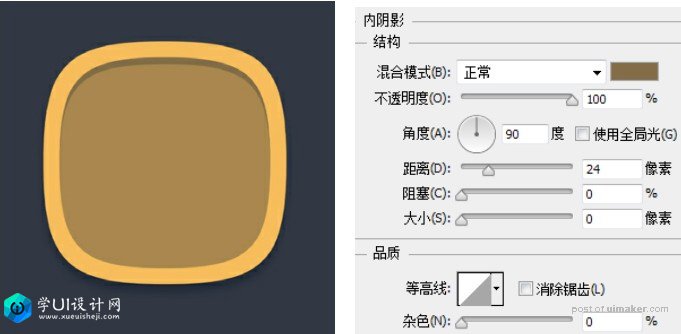来源:网络 作者:可可玉
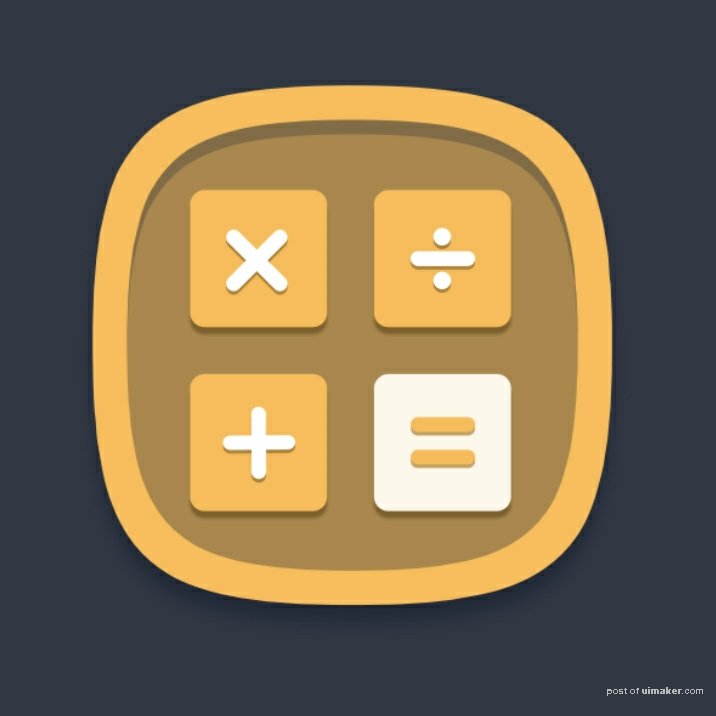
01 执行“文件>新建”命令,在弹出的“新建”对话框中设置各项参数及选项,设置完成后单击“确定”按钮,新建空白图像文件。
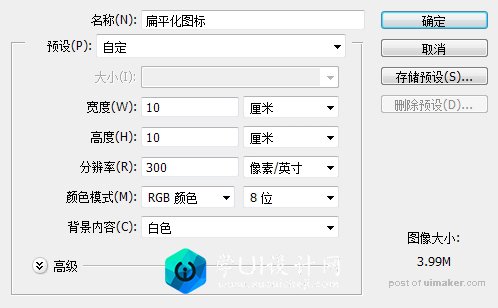
02 设置前景色为深蓝色,按快捷键Alt+Delete填充背景图层。单击钢笔工具,在属性栏中选择“形状”选项,设置“填充”为黄色,然后在画面上勾勒图标形状。
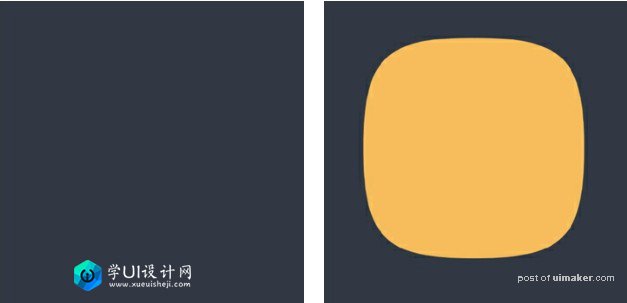
03 双击“形状1”,勾选“投影”选项并设置各项参数,完成后单击“确定”按钮。
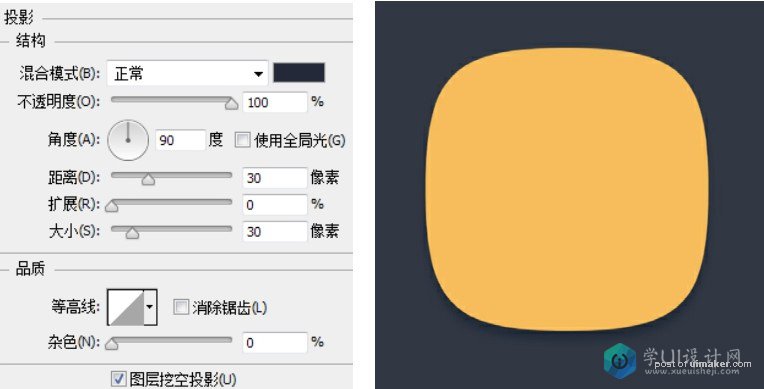
04 复制“形状1”,生成“形状1副本”,按快捷键Ctrl+T对图像进行适当缩小,并设置“填充”为棕黄色。

05 双击“形状1副本”,勾选“内阴影”选项并设置各项参数,完成后单击“确定”按钮。