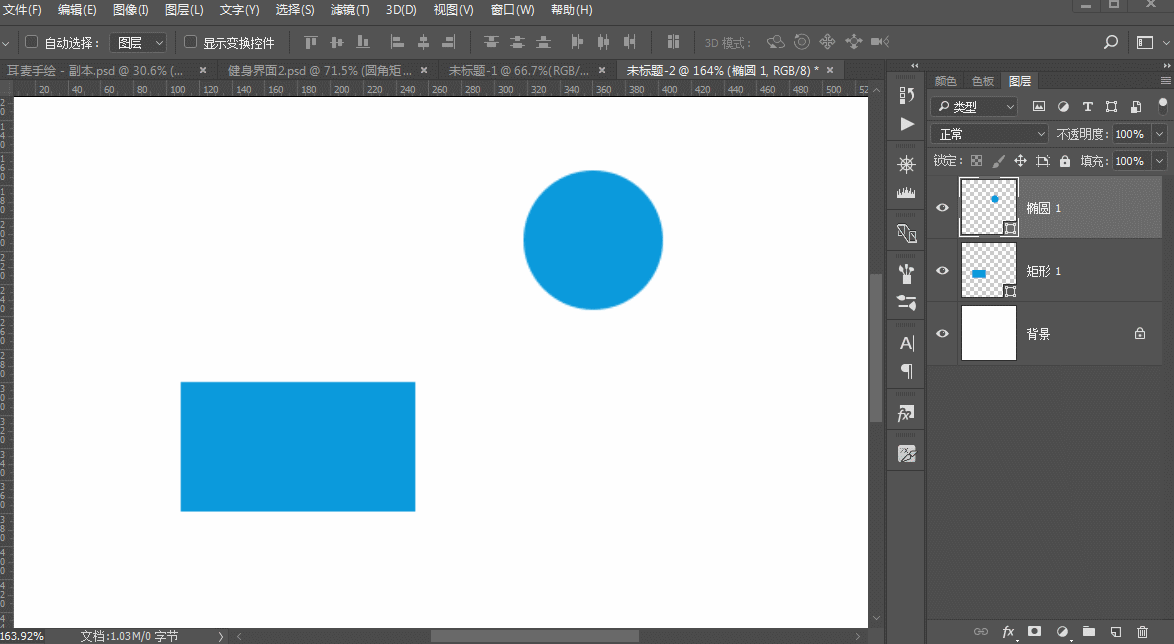来源:网络 作者:Fly浅涩调
闲话不多言,本期主要讲的还是PS实用小技巧,你不知道的妙技之“图层”“文字”

为了表达更加清晰直观,特意录制生成GIF图,以供直观了解。
版本提示:我使用的Photoshop版本为2017 CC(其他版本基本一样)
适用对象:童叟无欺、老少皆宜
有任何疑问,可留言交流

1、快速新建图层和新建在下层
大家都知道新建画布的快捷键是ctrl+N,那么只需要再加2个键就可以快速新建图层了。
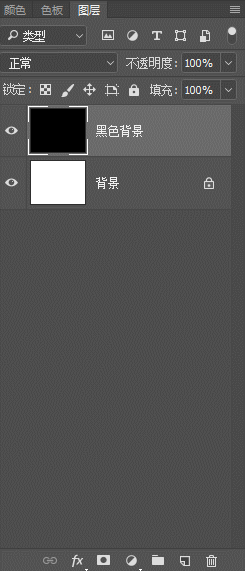
有时在新建图层的时候,我们想新建在当前图层的下一层,这时候该怎么做呢?
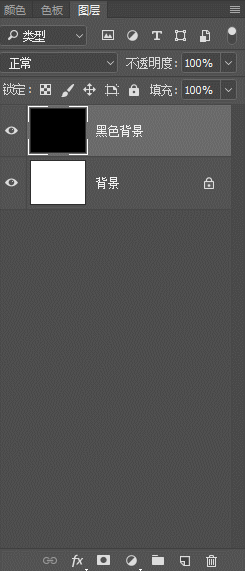
2、自由展开组和嵌套组
当我们做一个项目的时候,会生成大量的组,那么如何统一管理这些组呢?
具体操作:按ctrl+鼠标单击组前面的三角箭头,统一展开/折叠所有一级组
按alt+鼠标单击组前面的三角箭头,展开/折叠当前组的所有嵌套组
按ctrl+alt+鼠标单击组前面的三角箭头,展开/折叠所有一级组和嵌套组

按ctrl+鼠标单击组前面的三角箭头
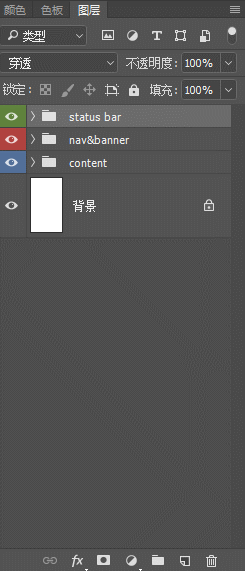
按alt+鼠标单击组前面的三角箭头
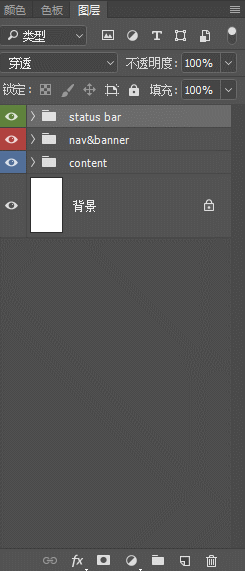
按ctrl+alt+鼠标单击组前面的三角箭头
3、分门别类整理图层(组)
其实对图层整理也是一种设计,它能提高团队协作效率,快速找到相关图层,便于修改,还能让文件显得更加专业,逼格满满…
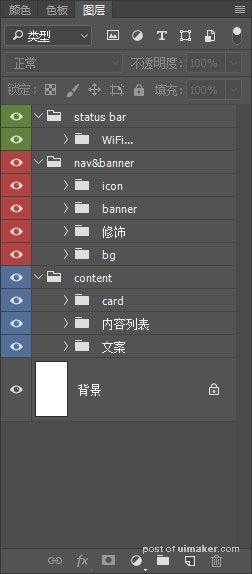
4、快速筛选
可能我们都遇到过这种情况,甲方要求把详情页设计中的所有文字都统一调大一点,,再大一点(虽然你心中有无数草泥马奔腾而过,但吐槽之后还是得打开PS按部就班的修改),这个时候一个个寻找文本图层修改是件多么枯燥烦琐、浪费生命的事情,这时就可以用到快速筛选,它不仅可以筛选文本,矢量图层,智能对象,还可以按名称、颜色、效果、模式进行筛选。见下图
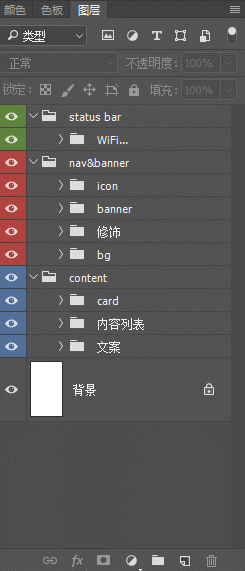
5、反向图层排列
我们都知道选区可以反向,图像颜色可以进行反相,那么图层顺序是否可以反向排列呢?
具体操作:选中需要排列的图层>点击图层>排列>反向
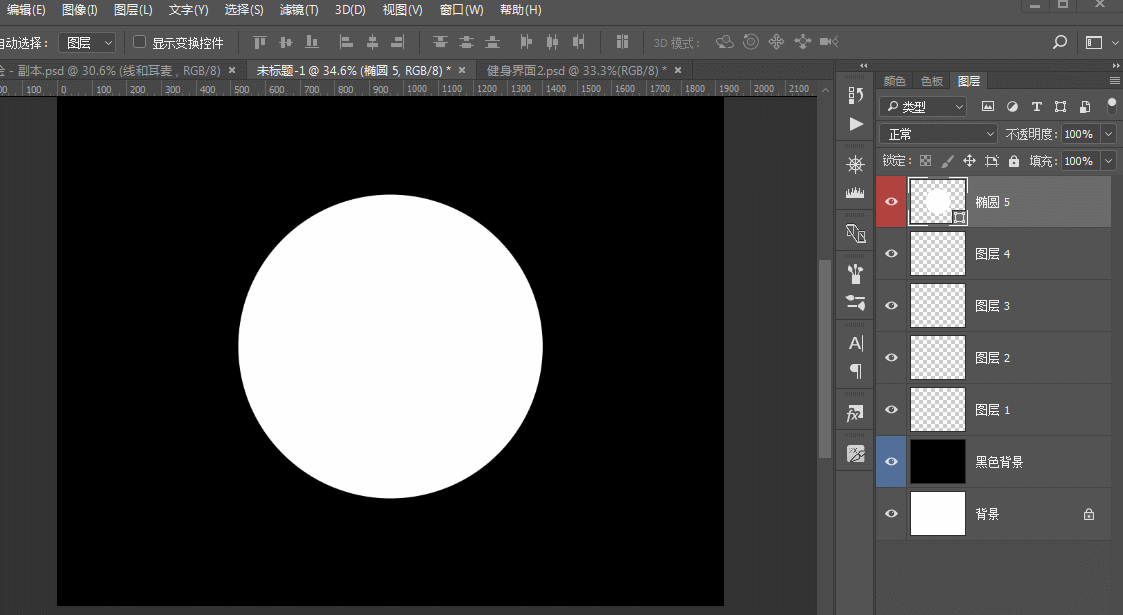
6、复制图层样式
具体操作:按住alt拖拽图层样式到指定图层(可以拖拽整个效果,也可以拖拽具体某一项效果)
右键图层>拷贝图层样式>指定图层粘贴图层样式
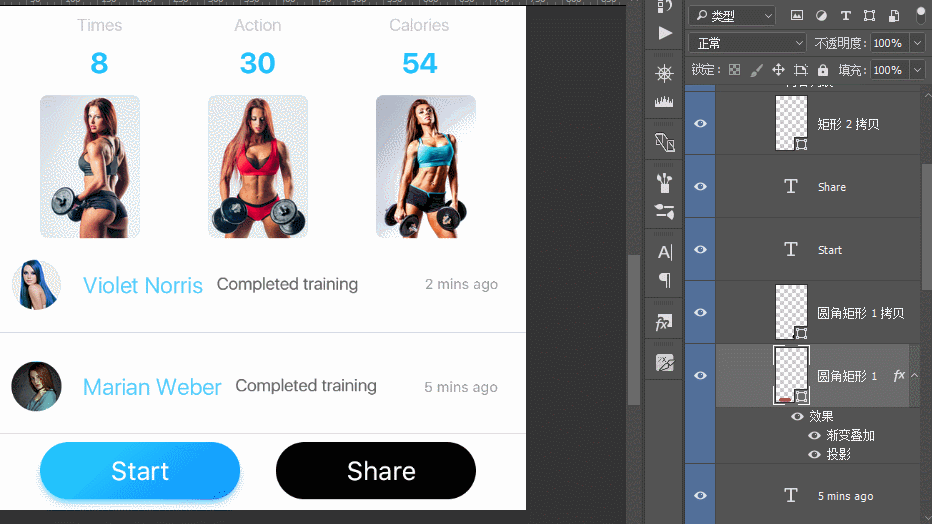
7、临时取消链接图层
链接图层大家都知道,方便移动位置。但有时单独去修改链接图层中的某一图层时,显得尤为麻烦,怎么做呢?
具体操作:按住shift+鼠标单击图层后方链接按钮,临时取消图层链接,这时,你就可以尽情移动、摇摆、摇摆啦…
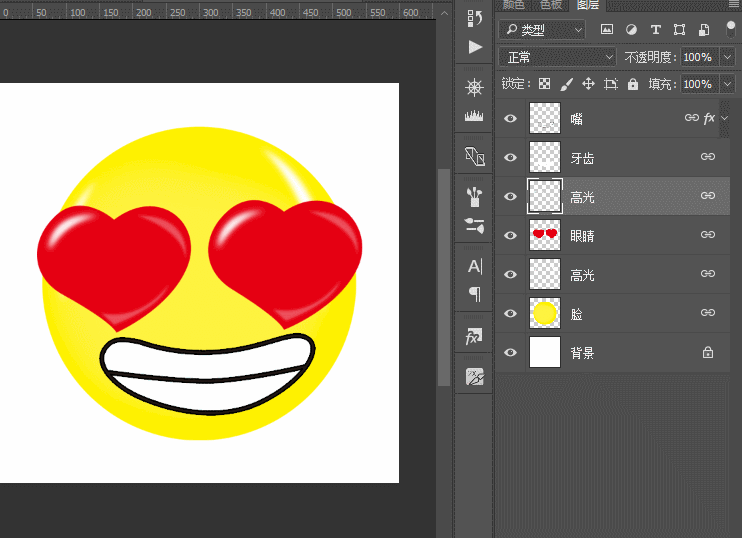
8、矢量图层快速更改颜色
具体操作:双击矢量图层缩略图,修改你所需要的颜色
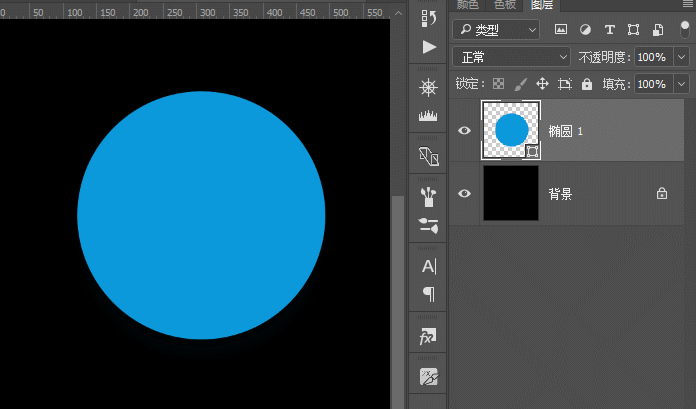
9、快速调出图层样式
具体操作:双击图层后方空白区域,快速调出图层样式
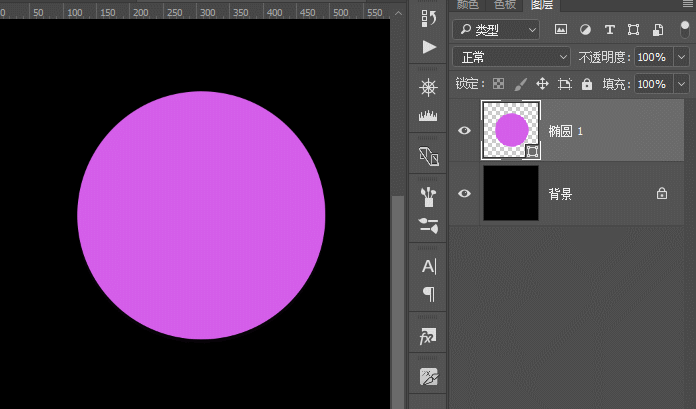
10、分离图层样式
具体操作:选中图层>点击图层>图层样式>创建图层(针对所有图层样式)
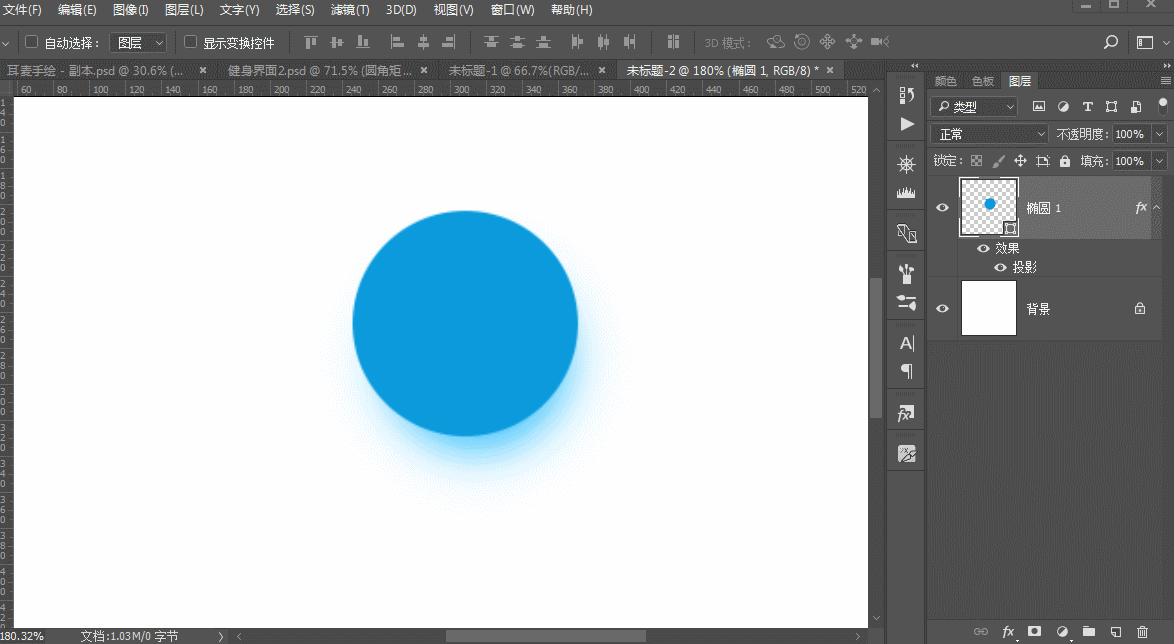
11、指定图层对齐
具体操作:按ctrl+鼠标单击图层缩略图,生成选区,其他图层已当前选区就行对齐