来源:网络 作者:昀恒
17、按Ctrl + A 把当前图层全选,按Ctrl + C 复制,按Ctrl + D 取消选区。

18、把背景图层复制一层,按Ctrl + Shift + ] 置顶,如下图。
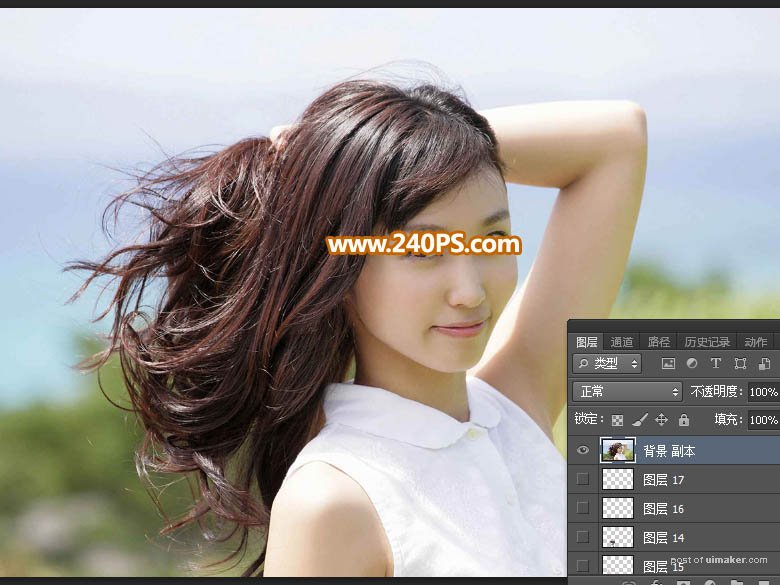
19、给当前图层添加图层蒙版;再按住Alt键 + 鼠标左键点击蒙版缩略图,如下图。

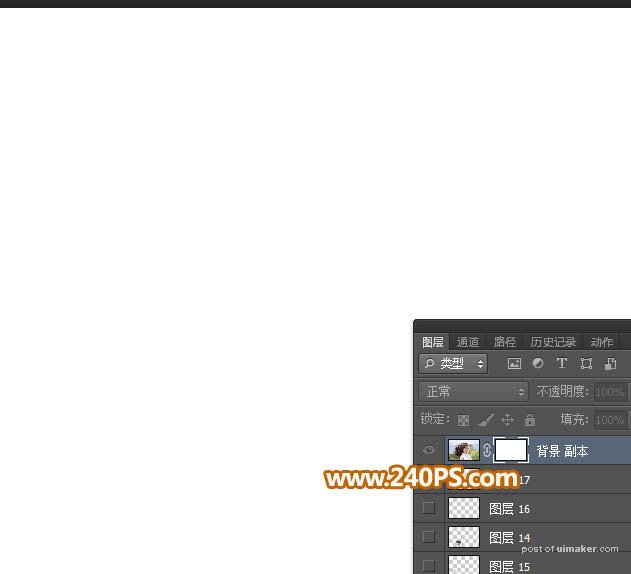
20、按Ctrl + V 粘贴,再按Alt键 + 鼠标左键点击蒙版缩略图,回到图层状态,,效果如下图。

21、在当前图层下面新建一个图层,用油漆桶工具填充淡蓝色#BDDBE6,如下图。
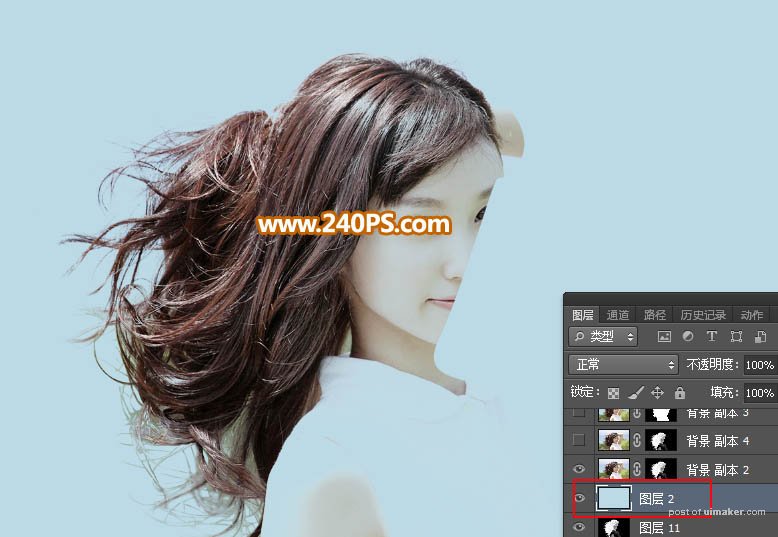
22、选择抠出的头发图层,按Ctrl + J 复制一层,效果如下图。
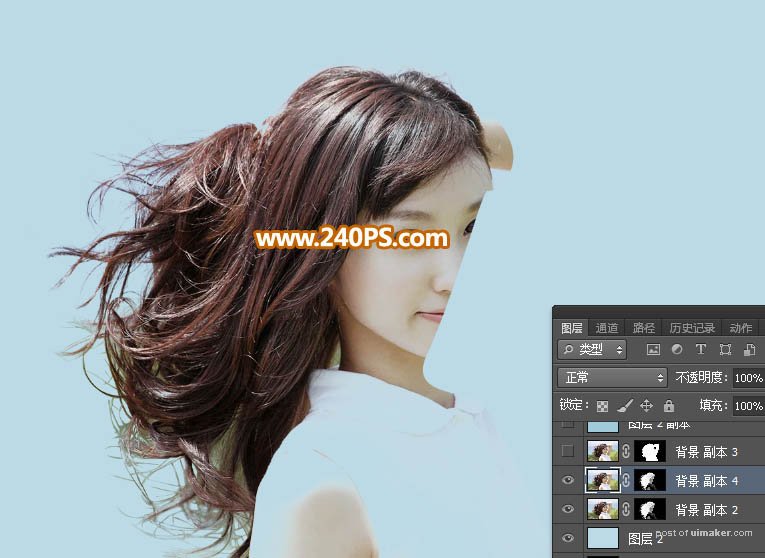
23、抠出人物主体。把背景图层复制一层,按Ctrl + Shift + ] 置顶,用钢笔工具把人物主体抠出,转为选区后添加图层蒙版,如下图。

24、这是现在的效果。

25、最后一步就是更换背景色,不能直接更换背景色,需要慢慢调整,如下图。

最终效果:
