来源:网络 作者:昀恒
6、创建色阶调整图层,参数设置如下图;确定后把蒙版填充黑色,再用柔边白色画笔把左侧边缘局部头发区域涂出来。
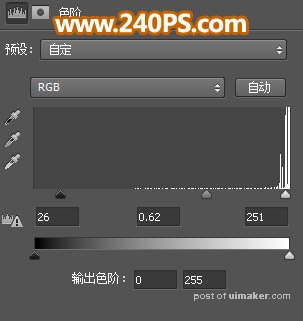

7、创建纯色填充图层,颜色设置为白色,确定后把蒙版填充黑色,如下图。

8、顶部区域的头发基本去除了背景,只有左下角部分的头发比较难处理;选择工具工具,先把边缘的背景抠出,如下图。
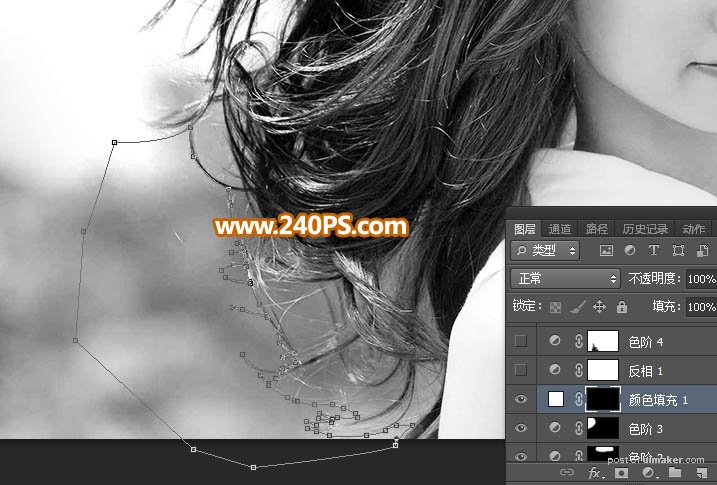
9、按Ctrl + 回车把路径转为选区,然后在蒙版上填充白色,取消选区后如下图。

10、再用钢笔及画笔工具把头发空隙部分填充白色,如下图。

11、头发以外的部分也也在蒙版上填充白色,如下图。

12、创建“反相”调整图层,效果如下图。

13、创建色阶调整图层,参数设置如下图,确定后用透明度为10%的柔边黑色画笔把左下角部分的头发涂出来。
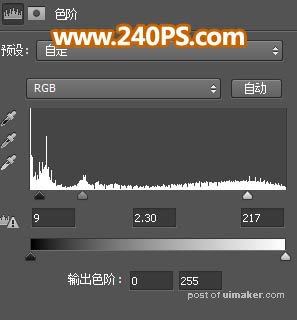
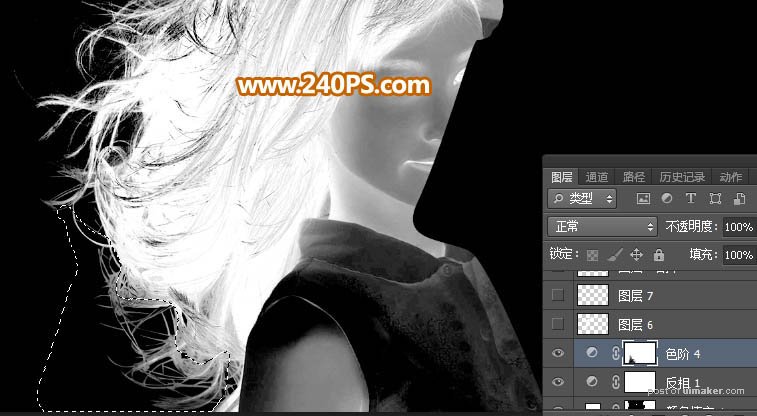
14、新建一个图层,把前景色设置为白色,然后用透明度为10%的柔边画笔把头发中间区域涂白,如下图。

15、局部有不满意的部分可以再细化一下,效果如下图。

16、新建一个图层,按Ctrl + Alt + Shift + E 盖印图层,如下图。
