来源:网络 作者:你才是地球人
这一步需要最后的修补,如果有的地方视觉上需要白边,但是没有,我们要多复制一个白边,补上空缺,然后擦去多余的部分。找一个看起来很牛逼的建筑,调整黑白。为了让我的牛逼素材黑色更锐一点,调整-曝光度-灰度系数矫正-往右拉一点点:(当然啦,你要根据你的素材做选择)
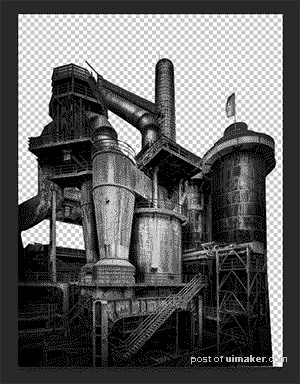
把它放到人物(包括人物边缘)的图层之下,蛋壳的图层之上:
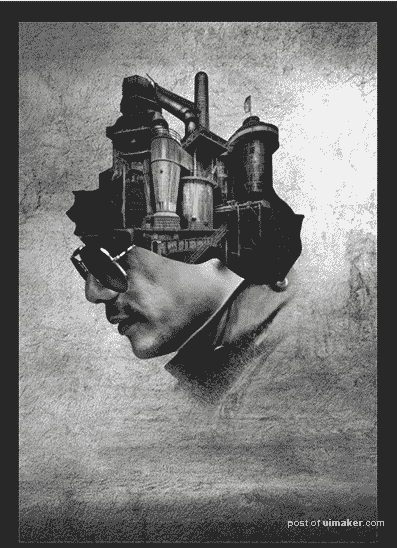
拉曲线把建筑的颜色调得稍微亮一点:

这里要把你的建筑形态、大小都修整好,比如说我找的这个看起来很像牛奶加工场的东西,它最左边有一块很丑陋的空缺,我就从右边截了一小块补过去:

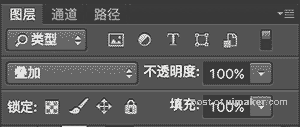
给这个图层添加蒙版-隐藏全部,然后选择蛋壳[1],蛋壳的蚂蚁线出现之后,鼠标点击阴影1的蒙版,编辑-填充白色:
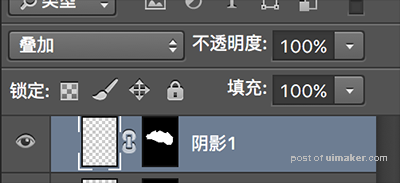
然后打开你的黑色画笔,硬度调整到0,根据具体情况适当的调整画笔的透明度和阴影1的透明度:

这就是为什么黑色蛋壳图层本身亮度要调得亮一些,不然阴影对比不明显呀~与阴影1同理,制造阴影2图层,只是画笔涂抹的位置不同,这次的画笔要小一点,以制造碎裂边缘内卷的效果:

视实际情况,如果不需要阴影的部分有些暗了,可以参考制造阴影1的过程,制造高光1,只是最后涂抹使用的是白色画笔:

(为做明显示例,这个高光白色我还没有调整叠加模式)为了效果更好我们可以多做几个阴影1234567,高光1234567,把左右暴露的蛋壳部分都画好阴影。这没什么难的,只要记住三步:大黑画笔添加建筑阴影,小黑画笔抹边缘,白画笔部分变浅。抹完之后,蛋壳内壁就已经变成这样了:

接下来大步骤基本都已经完成,我们要准备把段叔的头出锅,所以要修整一遍所有的小细节,检查蛋壳和人物的破碎边缘有没有多余或者不完整的地方,检查阴影有没有不和谐的地方。比如说,我之前说我犯了一个错误,把段叔的衣领也给裁切了,于是我在这里就修补蒙版又给调整回来了:

细节修补完毕之后,我们的目标是调节人物图像的质感和颜色。黑白也要调吗?那当然了。为了让段叔的脸更立体,我们给他涂个腮黑。新建一个图层叫腮黑,混合模式柔光:
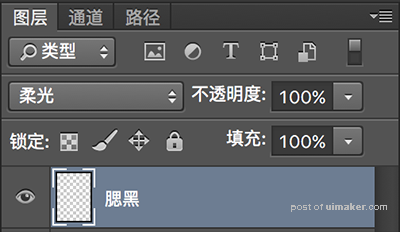
沿着段叔脸部深色部分在他脸上轻轻抹一下:(其实也并不是很有必要,因为黄渤有腮黑所以我也加了,根据你选择的人物判断即可)
