来源:网络 作者:你才是地球人
在这里我犯了一个错误,把领子也给啃掉了,所以后期又做了调整。蛋壳边缘只与脑袋边缘接轨是最好的。沿蛋壳下边缘把段叔需要显示的区域框出来(看我的蚂蚁线),目的是去掉多余的头发部分:
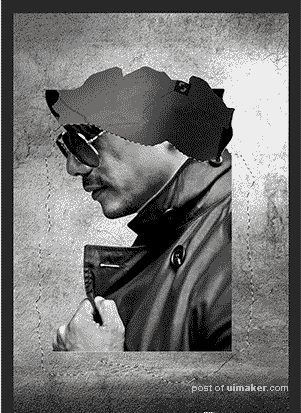
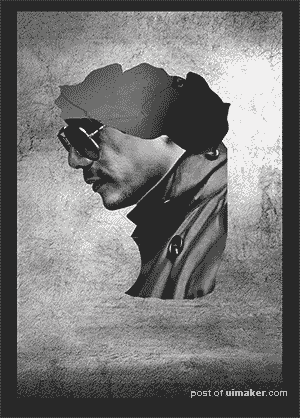
如何擦掉脖子以下多余部分,如果你有合适的溶解笔刷,直接用溶解笔刷橡皮擦掉就可以了,如果你像我一样没有,我们可以用墙壁素材做一个。一个凹凸不平的墙壁,①图像-调整-黑白,②图像-调整-色阶-暗调(最左)往右拉、亮调(最右)往左拉,拉成下图这样并且擦掉四个角(或者直接保存我的):
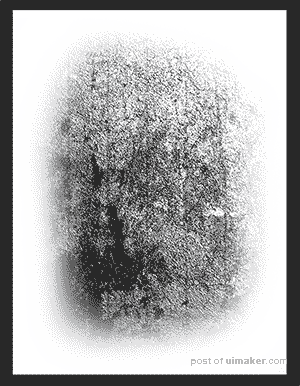
编辑-定义画笔预设,用橡皮工具,调整到我们刚刚制作的笔刷上,擦掉段叔多余的脖子以下部分:
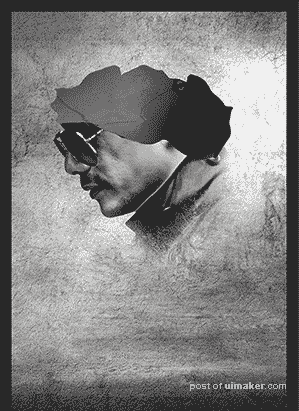
段叔的脑壳不会像蛋壳一样光滑的,所以蛋壳的内壁我们要重塑。谷歌一张black wall texture放到蛋壳素材下面:
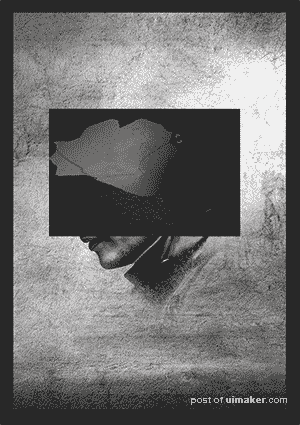
按下command键同时点击蛋壳图层的白圈位置,我们叫这一步选择蛋壳[1],接下来常要使用,之后的步骤中我会省略截图直接标注[1]:
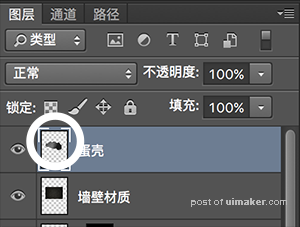
然后我们调整到墙壁图层上:
Command+J,我们就可以得到一个新的图层,蛋壳形状的墙壁,此时的蛋壳已经不是往日的蛋壳了,,所以一开始就算你用的是龙眼花盆也无所谓的:
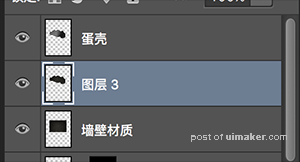
因为后期还要根据建筑的摆放添加阴影,需要有对比,所以我们要拉一下曲线让它颜色浅一点:
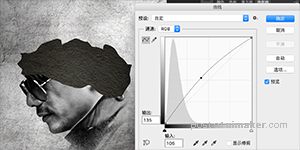
段叔的脸跟蛋壳的交界处需要一些白色的边增加真实感:
我的制作方式,还是,找两个wall texture素材,一个纯黑,一个纯白。打开它们,编辑-定义图案。复制段叔的人物图层,选择段叔[1],虚线出现之后,右键-填充:
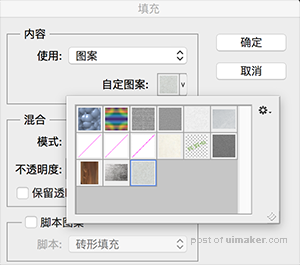
选择使用图案,可以看到我们刚才添加的墙壁图案,选择它,我们可以得到段叔形状的墙壁:
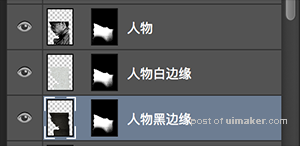
人物、黑色边缘和白色边缘的摆放顺序是:人物在上 > 黑色边缘在中 > 白色边缘在下。适当的轻移调整透明度制造出这样的效果:

这里我调整得夸张了,白黑都过于明显,是为了展示。实际应该更内敛一点,可以参考最终效果图。调整结束之后,记得在蒙版上把多余的部分用黑色画笔擦掉。以此类推,我们复制蛋壳,选择蛋壳[1],右键填充墙壁图案,制造蛋壳形状的墙壁:
通过轻移制造边缘效果:

△ 图为无边缘与有边缘的对比