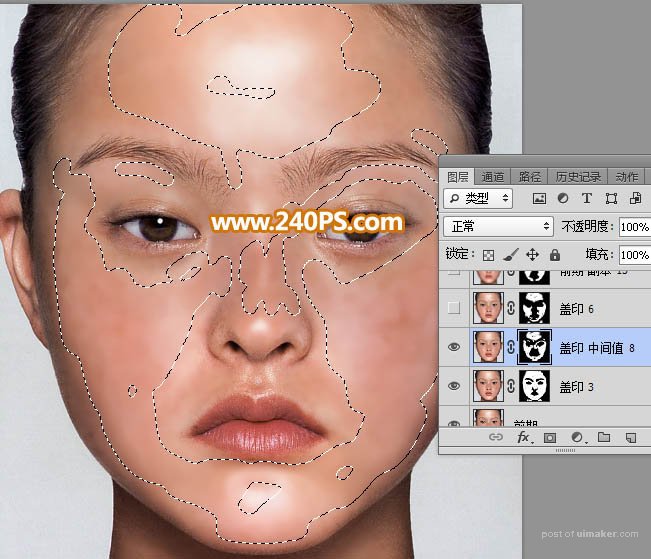来源:网络 作者:昀恒
6、先在斑点附近的完好肤色区域按住Alt键 + 鼠标左键点击一下取样,松开鼠标和Alt键后在斑点上点击一下就可以消除斑点,要灵活调节笔触的大小。

7、这是鼻子区域处理前后对比图,处理不要太细,大一点的斑点都消除即可。

8、其它区域也用同样的方法消除一些主要的斑点,如下图。
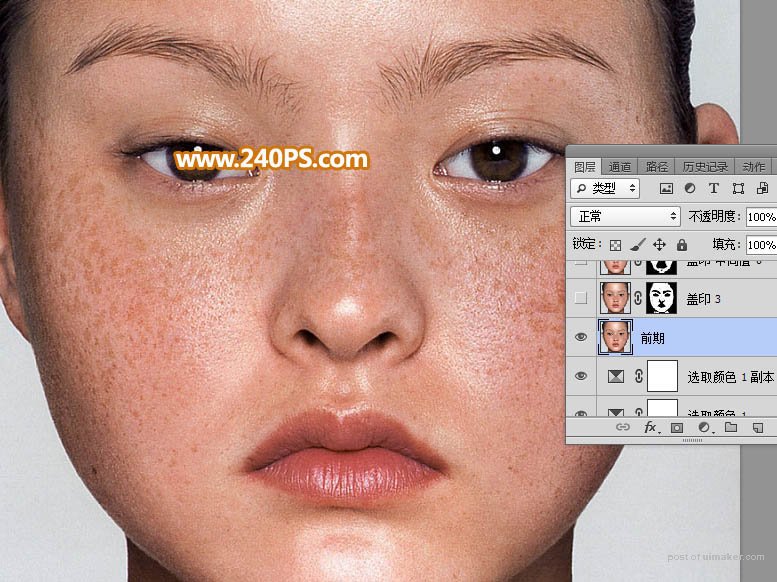
9、新建一个图层,按Ctrl + Alt + Shift + E 盖印图层。

10、选择菜单:滤镜 > 模糊 > 高斯模糊,半径设置为3,过程如下图。
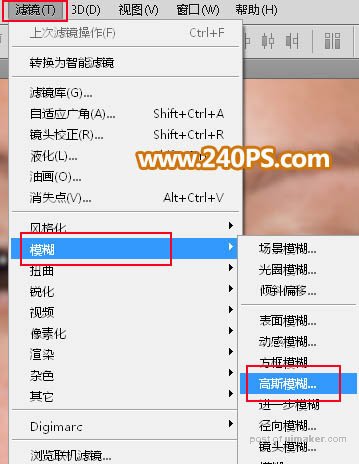

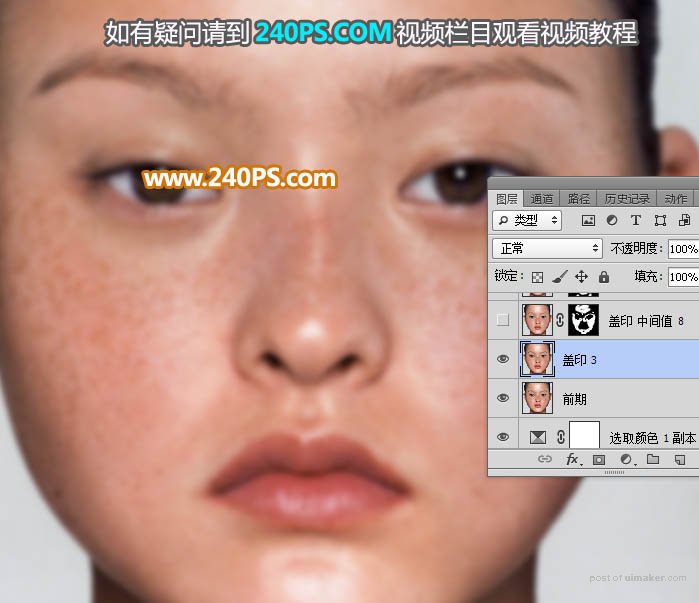

12、选择蒙版,并把蒙版填充黑色,这是现在的效果。
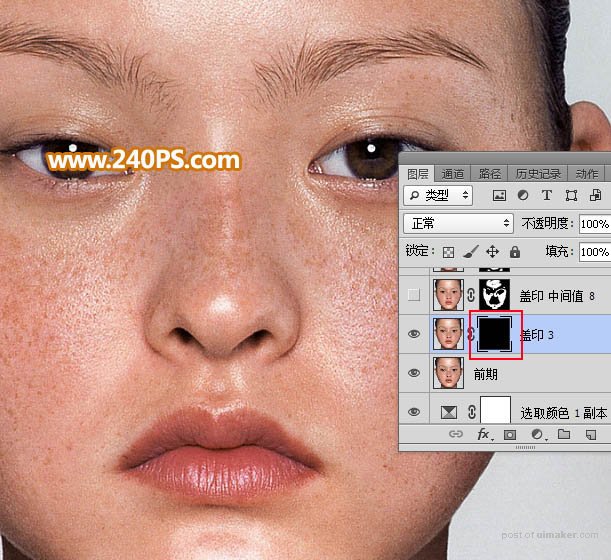
13、前景色设置为白色,选择画笔工具,画笔不透明度及流量都设置为100%,如下图。
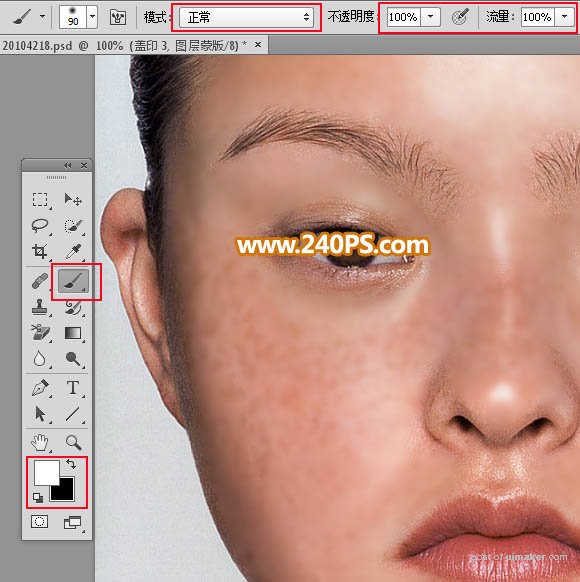
14、用画笔把人物脸部除五官以外的区域都涂一遍,鼻子部分也涂一下,如下图。
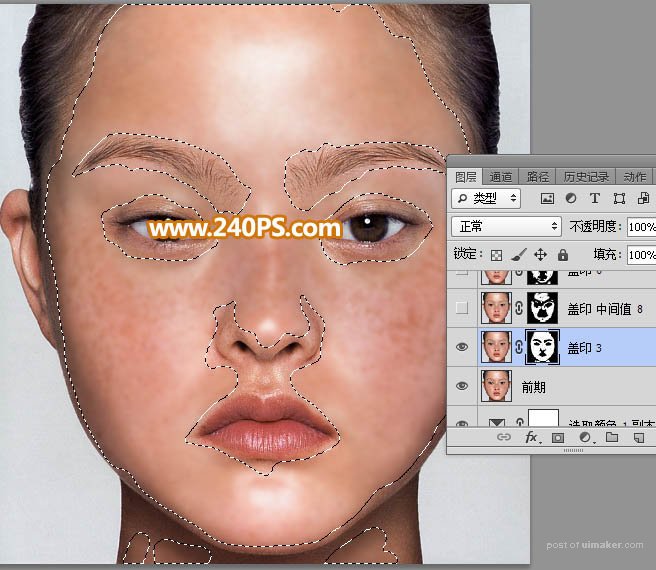
15、这是现在的效果。

16、新建一个图层,按Ctrl + Alt + Shift + E 盖印图层。
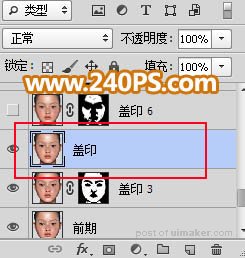
17、选择菜单:滤镜 > 杂色 > 中间值,半径设置为8,过程如下图。
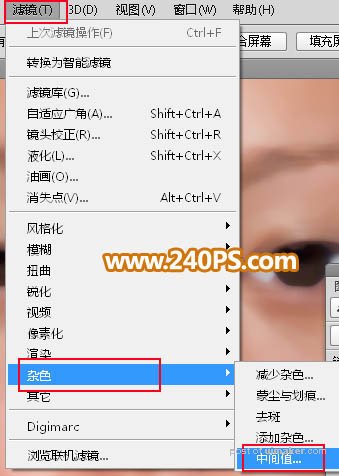

18、同样的方法添加蒙版,再把蒙版填充黑色;再用柔边白色画笔把下图选区部分涂出来。