来源:网络 作者:麦思教育
22.添加文字,我们这边运用的是路径文字,选择郊区中的椭圆5然后复制移动顶层,去掉它的图层样式,并且将填充改成描边,接着Ctrl+T,以中心点(结合Alt+Shift)缩小,接着给复制出来的椭圆5的锚点删除一个(防止有些同学做不出围绕字体的效果
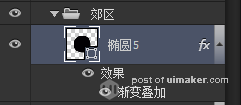

接着输入文字

删除复制出来的椭圆5,给文字添加蒙版运用黑色画笔稍微擦拭一下,将文字与背景融合
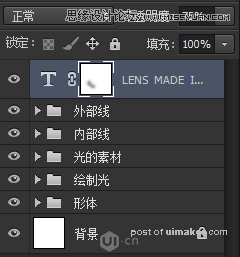
最终相机镜头就完成了

23.将绘制的相机镜头编组命名为:相机镜头,接着复制一个出来右键转换成智能对象
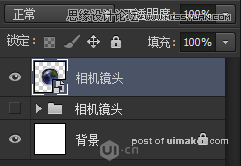
然后拖拽到整体的画布当中,Ctrl+T,右键扭曲,将它变成到合适的位置
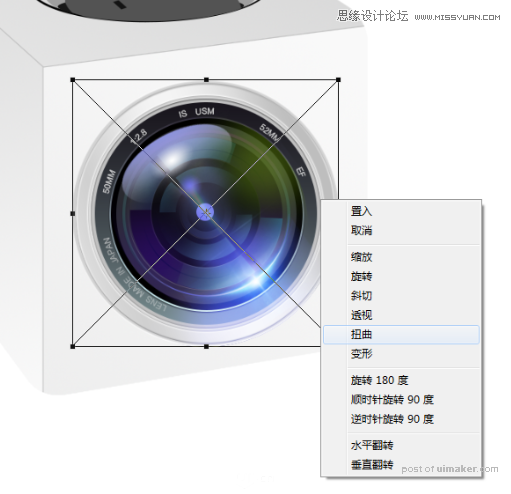
24.接下来绘制顶部的插头,通过同样运用椭圆工具,将大致的形状绘制出来,填充颜色区分开,插座是不规则形状,可以通过钢笔以及结合布尔绘制,方法跟之前的差不多,这边就不再演示了
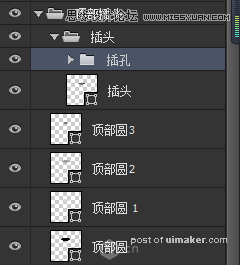

25.给最外围的顶部圆添加外发光,再添加一个蒙版,用黑色画笔将中间的部分擦除一些
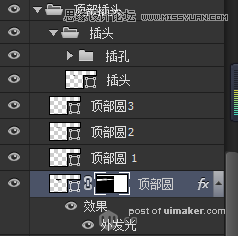
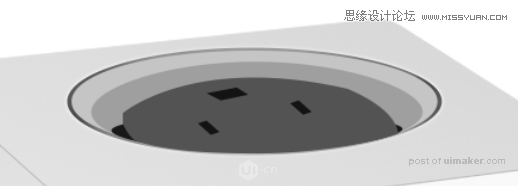
在顶部圆1上面新建三个图层,分别绘制两边以及上面的亮的部分
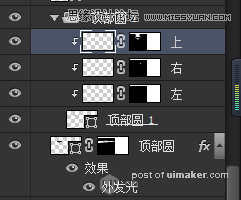

26.在顶部圆2的上面新建图层,结合Ctrl+鼠标左键 可以调出顶部圆2的选区
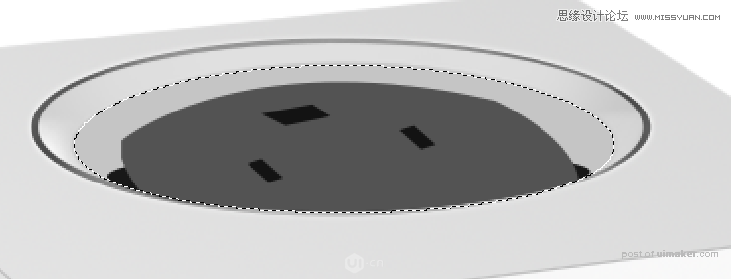
然后运用画笔工具以及渐变工具进行绘色,绘制好后给图层添加蒙版结合黑色画笔进一步调整得到如下图效果:
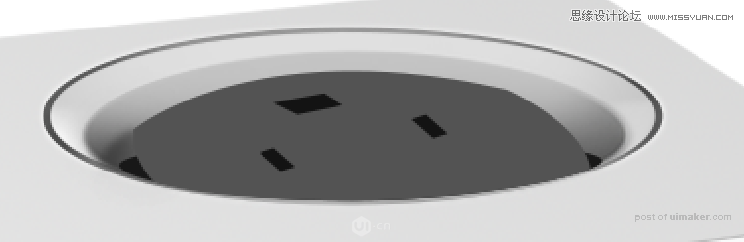
再新建图层命名为:描边,然后同样先调出选区,鼠标右键描边
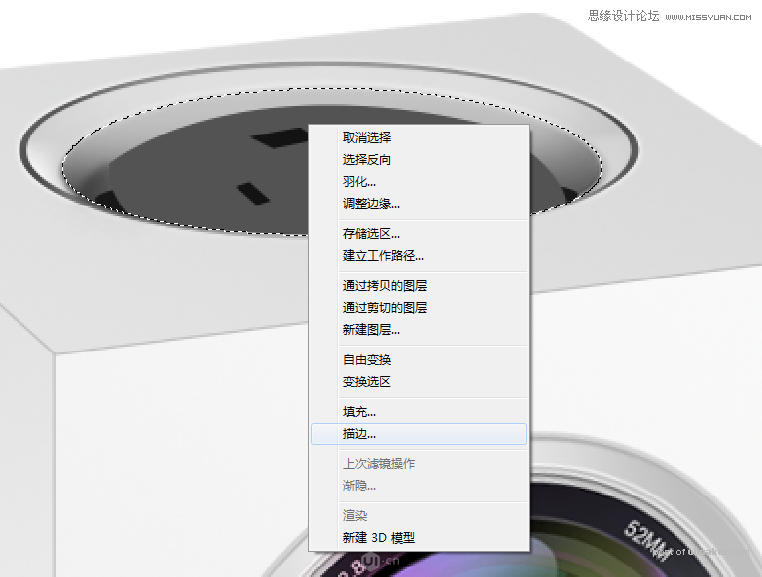
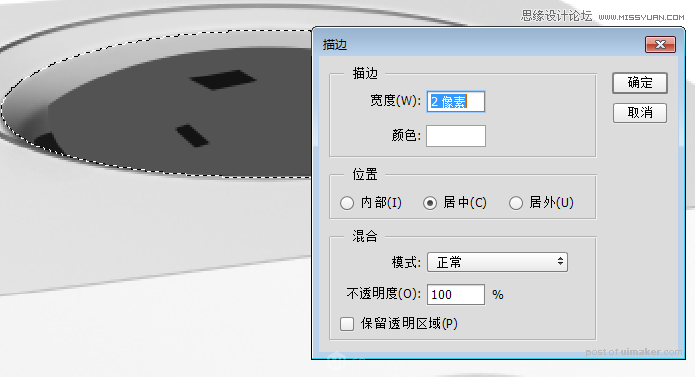
再用选区选中下半部分删除掉
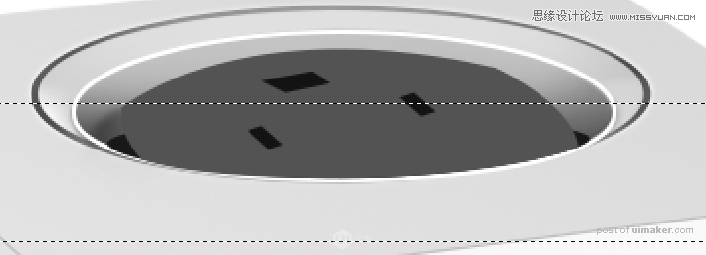

然后给一个高斯模糊后添加蒙版用黑色画笔将其跟背景融合
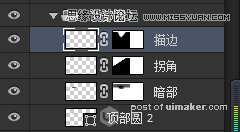

27.选择顶部圆用同样的方法调出选区,给下半部分做描边
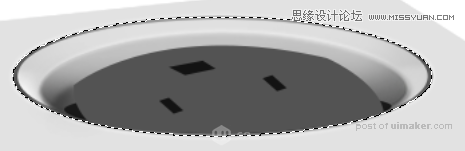
这边我们拿出来给大家看清楚,总共两道,一到深色的一到白色的
