来源:网络 作者:麦思教育
12.运用绘制外环的手法我们再做一个内环

我们可以再绘制一个圆圈,当做市中心,这样我们的整个形体就绘制好了

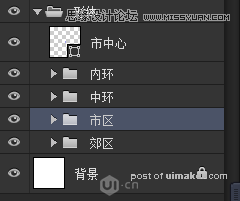
13.接下来我们给相机做效果,先选中郊区中的椭圆1,右键-混合选项就可以打开图层样式,本案例是用的是PS 2015CC版本做的,可以添加多个相同的效果,比如我这边就运用两个内阴影去做的,如果有些同学版本比较低,那么就可以用一个内阴影外加一个投影来做,只要调好数值就可以了。
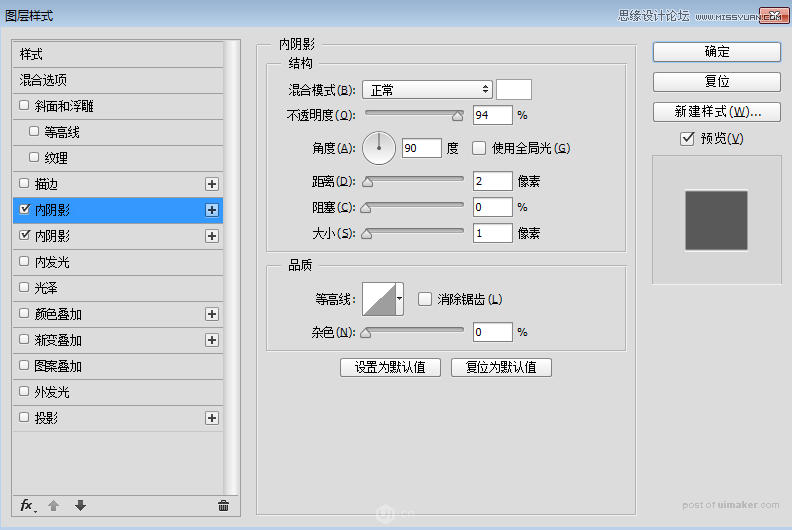
接着我们再选择椭圆2同样打开图层样式,然后给添加效果,这里面的效果添加的比较多,这个没办法一个一个的都把数值给大家展示,而且我们在做临摹的时候一定要自己去尝试调数值,不然按照我的这个数值你就只会做我这一个案例,其他的还是不会,这个我不是找借口,大家可以看着效果自己去调,做出差不多的效果就可以。
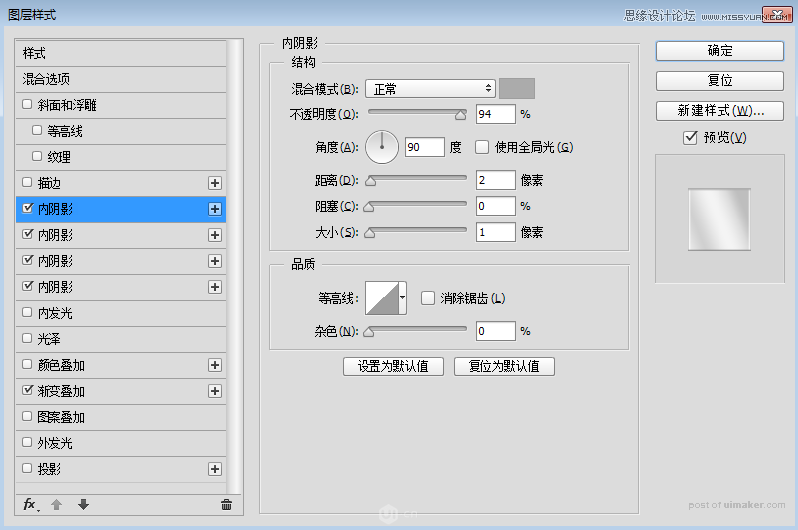
同样的方式我们给其他几个椭圆也添加效果,这边我把图层展示给大家看看,大家可以跟着我的图层给相同的图层样式自己调整
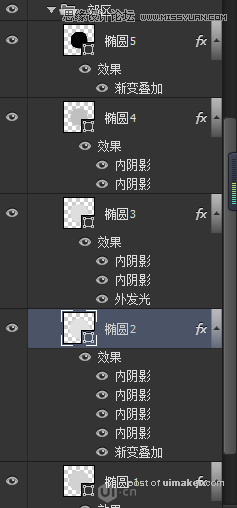
那么最终的效果如下

14.接着再选择组:市区,然后进行编辑,这里面同样给大家展示所用的那些图层样式,不全部展示了,强调的一点是在做椭圆9的时候因为下半部分我需要给它遮住,所以给它添加一个蒙版然后用黑色到透明色的渐变去擦除多余的地方
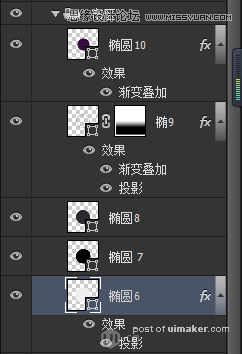
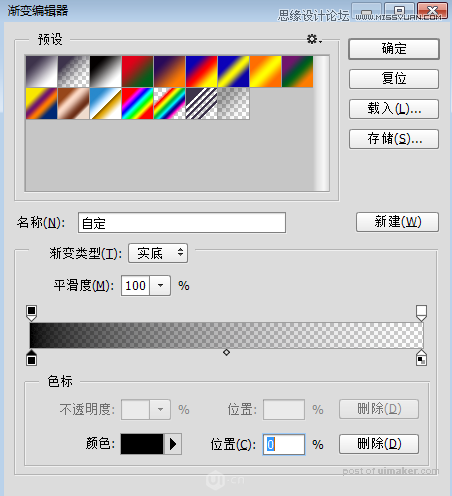
最终展示图:
(为了方便大家看效果我们把内环跟中环的图层先关掉)
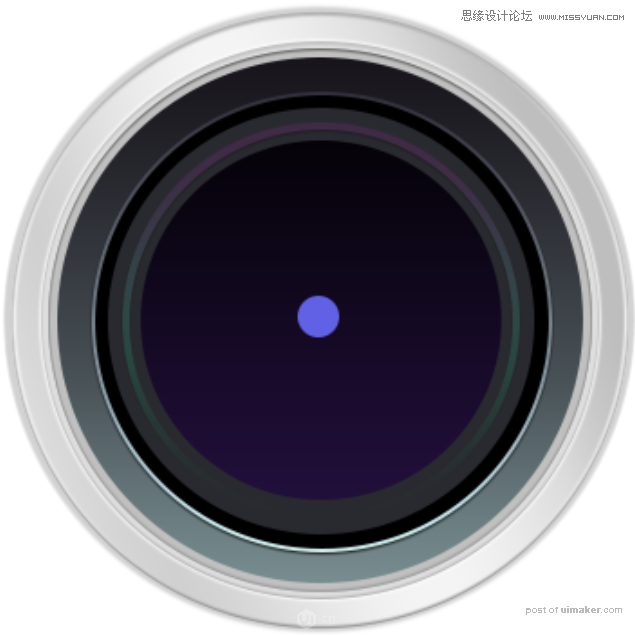
15.我们打开组:中环,给图层添加渐变,颜色的话大家可以参考我的,也可以自己调节,不太会的同学可以直接吸取,为了使中环跟背景融合,我们给图层添加蒙版然后同样运用黑色到透明色渐变去擦除将其跟背景融合(也可以用黑色画笔进行融合)
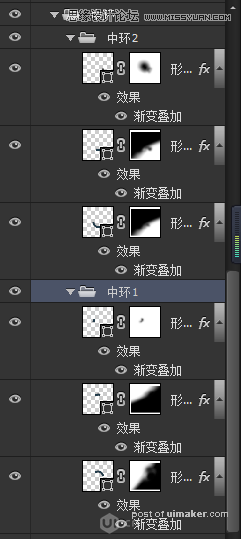

16.内环我们直接给添加蒙版进行融合就可以
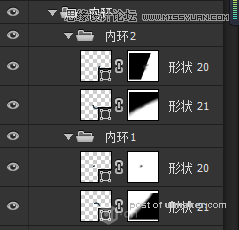

17.为了是中环跟内环区分开,我们以中心点绘制一个黑色的放于二者之间,命名为:中心环

接着进一步丰富画面,给外环上面加一道线,区分出成双车道,给市中心的点周围加一圈绿化带
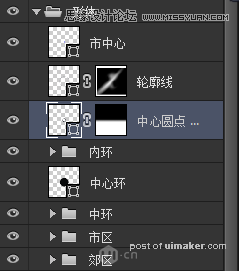
做完这一切我们的整个形体就完成了,如下图:
