来源:网络 作者:昀恒
17、在当前图层下面新建一个图层,并填充暗青色#50686C,如下图。

18、把抠出的婚纱图层复制一层,不透明度改为60%,如下图。

19、现在来抠头发部分。把背景图层复制一层,按Ctrl + Shift + ] 置顶。

20、把蓝通道复制一份,按Ctrl + I 反相,然后把头发调亮,背景调黑,不需要的区域用黑色画笔涂黑,如下图。
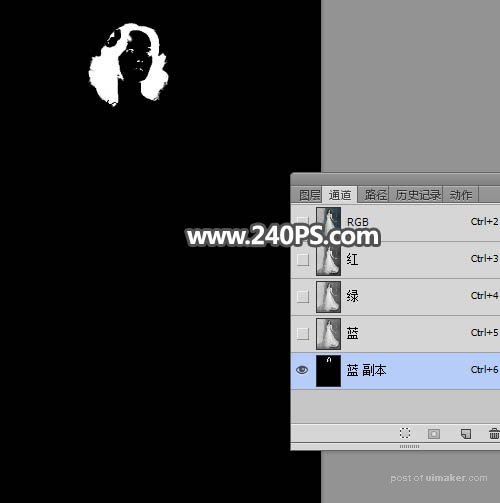
21、按Ctrl + 鼠标左键点击蓝副本通道缩略图载入选区,如下图。
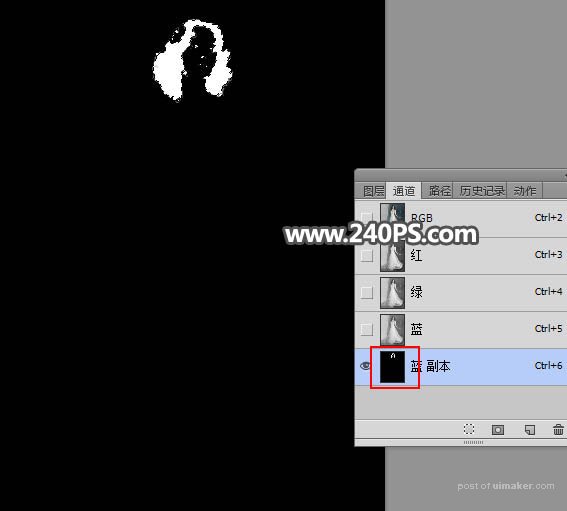
22、点RGB通道返回图层面板,给当前图层添加图层蒙版,如下图。

23、把背景图层复制一层,按Ctrl + Shift + ] 置顶,用钢笔工具把人物主体部分抠出,并复制到新的图层,如下图。

24、给当前图层添加图层蒙版,再把蒙版填充黑色,然后用透明度为30%的柔边白色画笔把下图选区部分擦出来。


25、再来更换背景色,方法请看下图。

最终效果:
