来源:网络 作者:昀恒
7、用画笔把裙子底部有杂色的区域涂抹一下,如下图。

8、这是涂好后的效果。

9、创建色阶调整图层,增加明暗对比,参数及效果如下图。
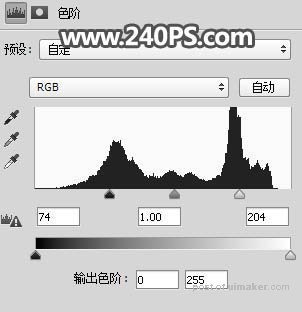

10、用套索勾出下图所示的区域,并把选区羽化8个像素。

11、创建色阶调整图层,增加明暗对比,参数及效果如下图。


12、新建一个图层,把前景色设置为黑色,选择画笔工具,画笔不透明度设置为50%,然后把人物以外的区域涂黑,如下图。
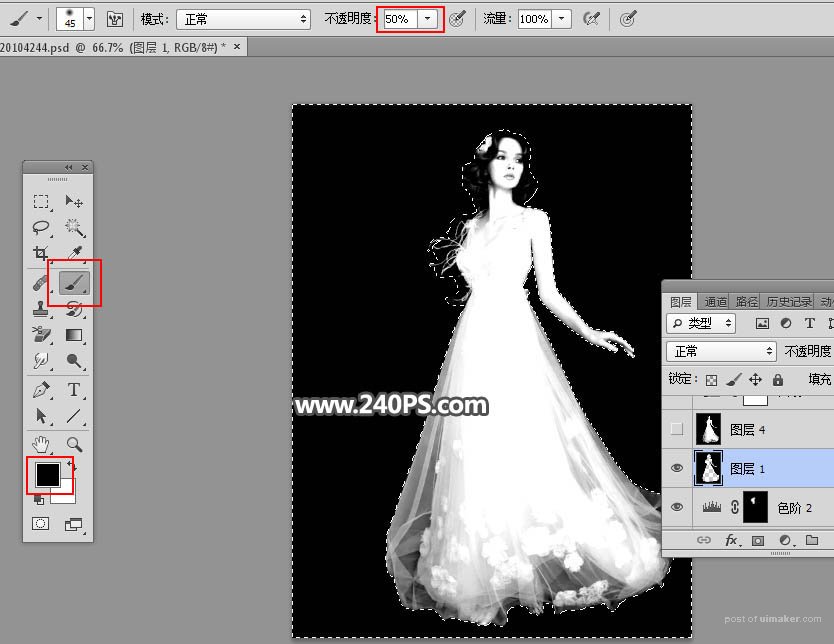
13、这是涂好后的效果。

14、新建一个图层,按Ctrl + Alt + Shift + E 盖印图层,如下图。

15、按Ctrl + A 把当前图层全选,按Ctrl + C 复制。

16、把背景图层复制一层,按Ctrl + Shift + ] 置顶;添加图层蒙版,然后把复制的图层粘贴到蒙版里面,,如下图。
