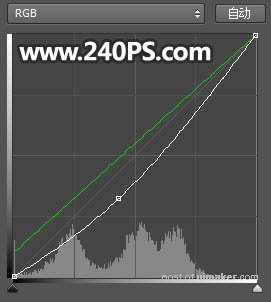来源:网络 作者:昀恒
10、导入杯子素材。打开杯子素材,先把背景主体部分抠出,如下图。

11、非常重要的一步,把杯子完整抠出。

12、抠杯子方法如下图,然后把杯子主体和抠出的背景拖进来,调整好位置和大小。抠出的杯子图层在主体图层上面,并暂时隐藏。
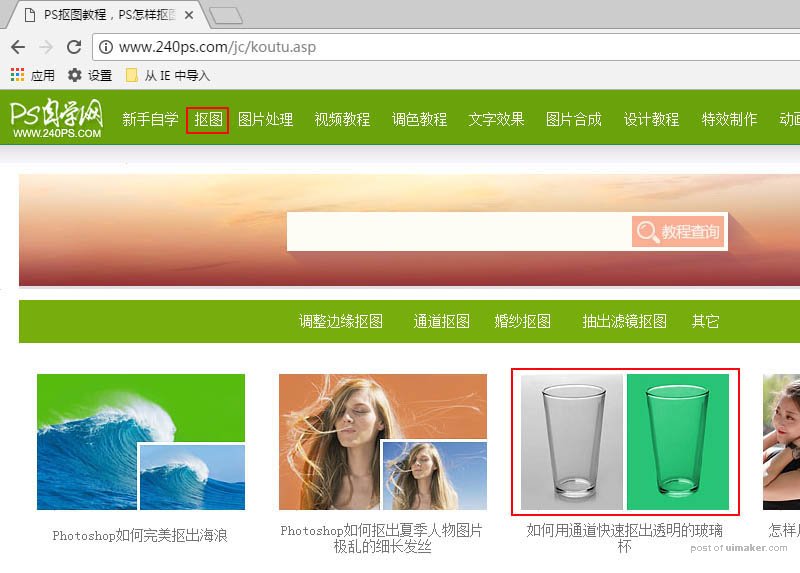
13、选择杯子主体图层。

14、打开海底素材1,用移动工具拖进来,按Ctrl + Alt + G 创建剪切蒙版,然后调整好位置。

15、打开海底素材2,用移动工具拖进来,按Ctrl + Alt + G 创建剪切蒙版,调整好位置,添加图层蒙版,用黑白渐变拉出底部过渡效果,如下图。

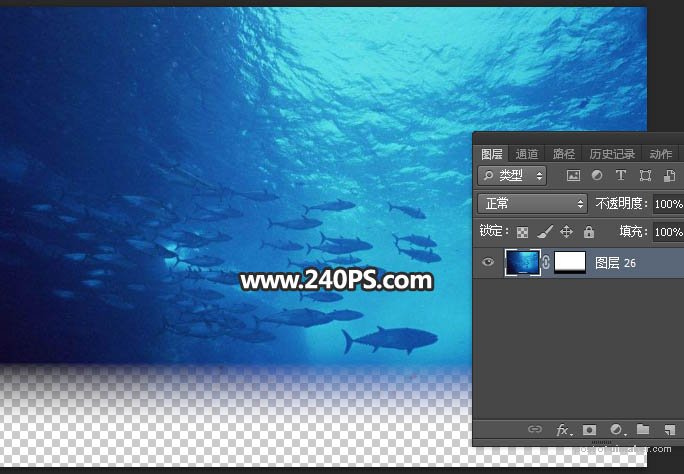
16、创建曲线调整图层,对RGB,蓝色通道进行调整,参数设置如下图,确定后创建剪切蒙版。
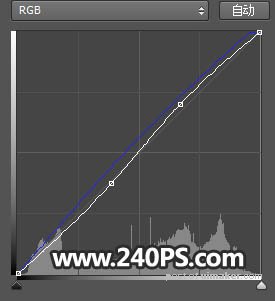

17、新建一个图层,用钢笔勾出杯子底部区域选区,如下图并填充黑色,然后按Ctrl + D 取消选区。

18、打开海滩素材1,用移动工具拖进来,创建剪切蒙版后调整好位置,如下图。

19、打开海滩素材2,用移动工具拖进来,创建剪切蒙版后把混合模式改为“明度”,如下图。

20、用套索工具勾出下图所示的选区,并羽化15个像素。

21、创建曲线调整图层,对RGB,绿色通道进行调整,参数设置如下图,确定后创建剪切蒙版。