来源:网络 作者:kylin
步骤13
为了使字体更亮些,在最上面一个文字层下方新建一层,选择画笔工具(B),选前景色为白色,用画笔 在需要的地方涂上白色,然后转到图层,把图层模式改为柔光。


步骤14
在文字图层下方新建一个图层,选择矩形选框工具(M),在文字上方画一个长方形,填充黑色。

步骤15
右键点击文字图层,选择拷贝图层样式,然后右键点击长方形图层,选择粘贴图层样式。
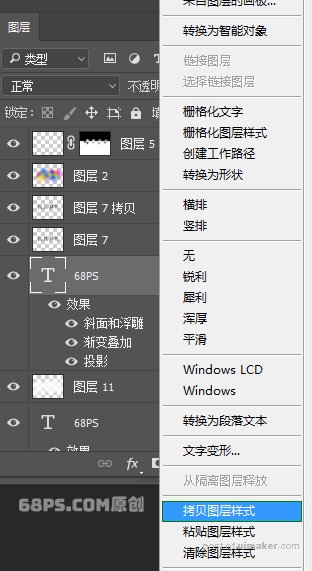
步骤16
把长方形图层复制三次,分别放在不同的文字上方。然后用前面相同的方法加上炫彩的效果。


步骤17
转到图层面板,点击创建新的填充或调整图层,选曲线,调整曲线如下图所示:
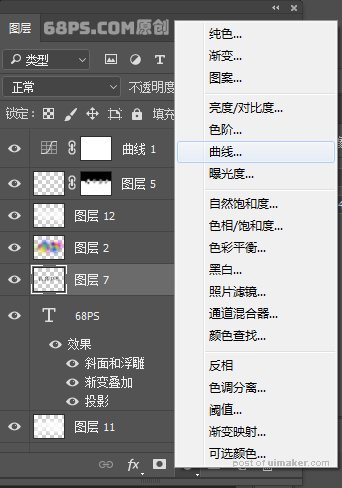
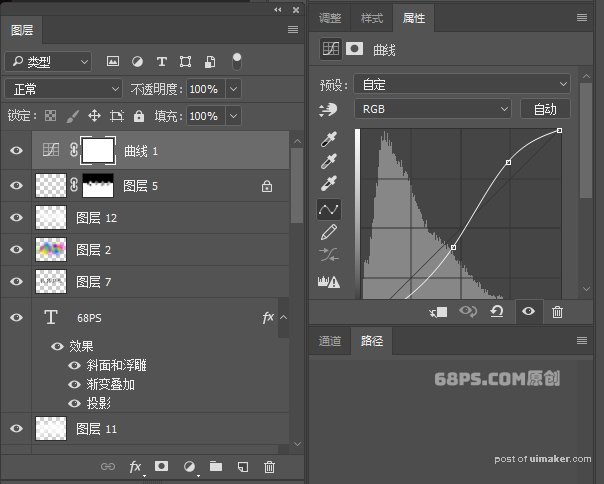
好了,到这里就结束了。希望这篇教程不光能教给你怎么去打造这个炫酷的效果,更愿望它能带给你创作上的灵感。最后我们来看下最终完成图吧。
