来源:网络 作者:昀恒
21、创建色阶调整图层,增加明暗对比,参数设置如下图,确定后把蒙版填充黑色,然后用柔边白色画笔把底部区域涂暗一点。
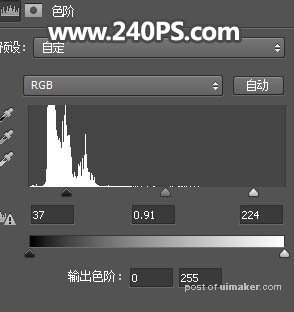
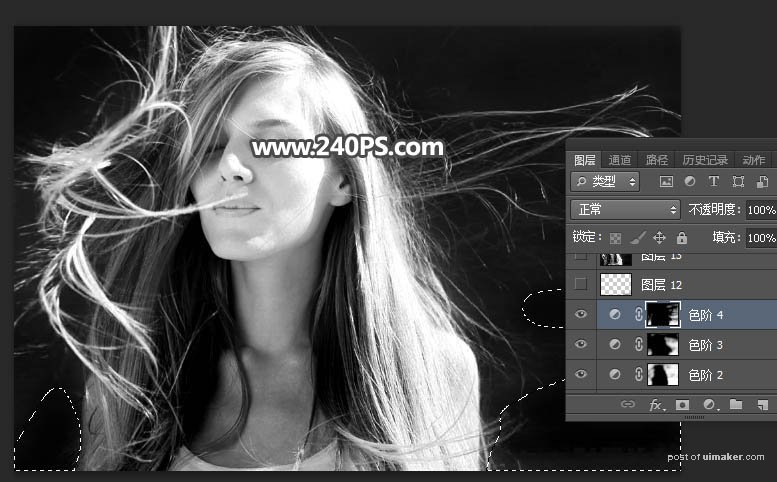
22、新建一个图层,把前景色设置为黑色,然后用透明度为10%的柔边画笔把右侧底部过亮的部分涂暗,如下图。

23、新建一个图层,按Ctrl + Alt + Shift + E 盖印图层,如下图。

24、按Ctrl + A 把当前图层全选,按Ctrl + C 复制;然后把背景图层复制一层,按Ctrl + Shift + ] 置顶,添加蒙版后把刚才复制的盖印图层粘贴到蒙版里面,效果如下图。
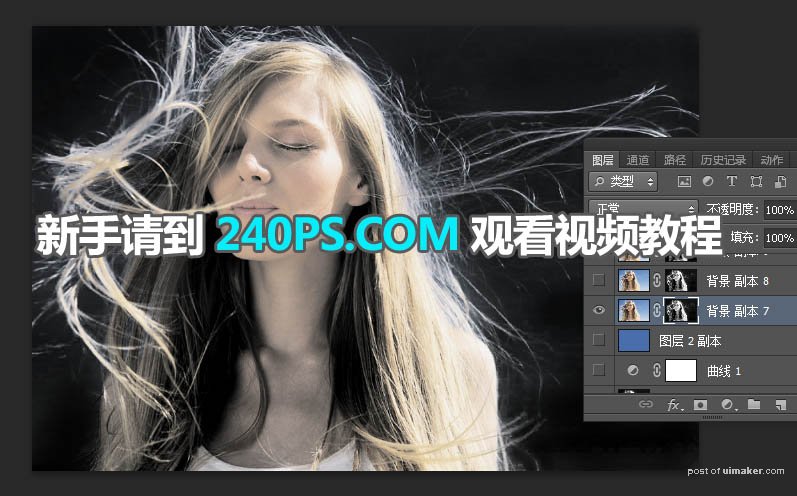
25、在当前图层下面新建一个图层,用油漆桶工具填充跟之前的蓝色,如下图。

26、把蒙版图层再复制两层,效果如下图。
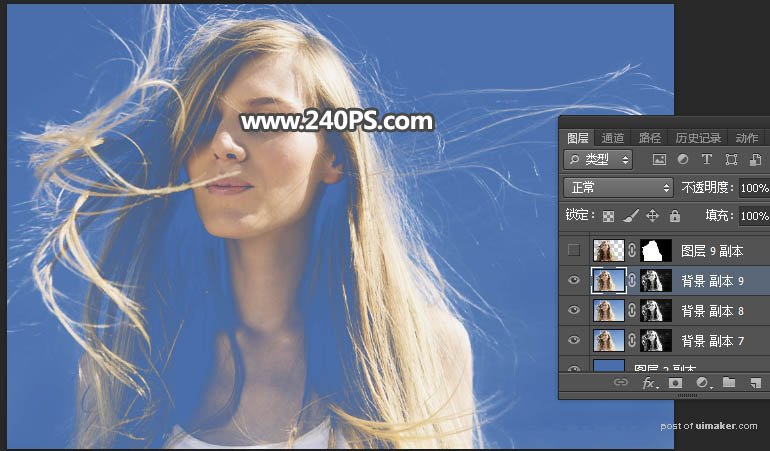
27、选择之前的橡皮擦涂掉背景的图层,按Ctrl + J 复制一层,按Ctrl + Shift + ] 置顶,用钢笔工具勾出下图所示的选区,给当前图层添加图层蒙版。
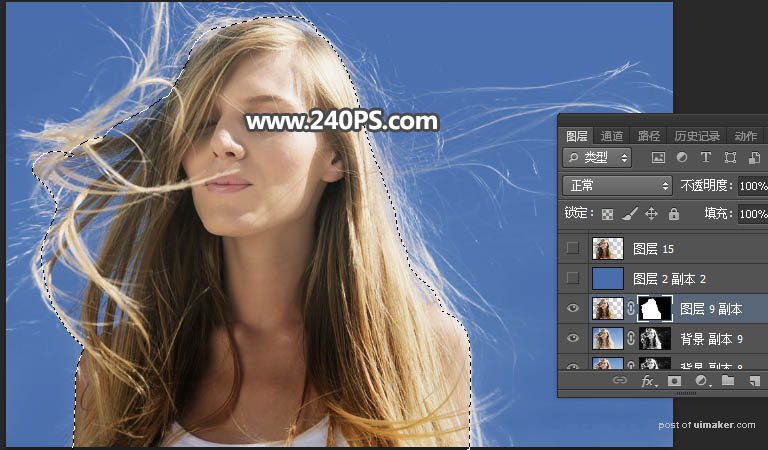
28、最后一步,更换背景颜色,不能直接填充背景色,需要看下面的操作。
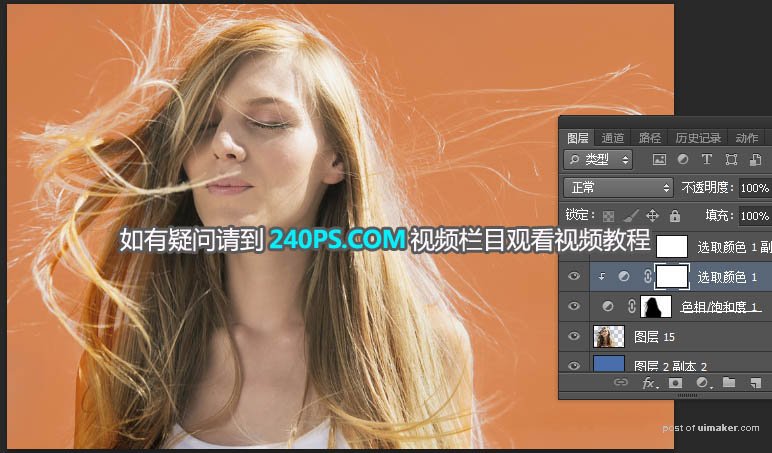
最终效果:
