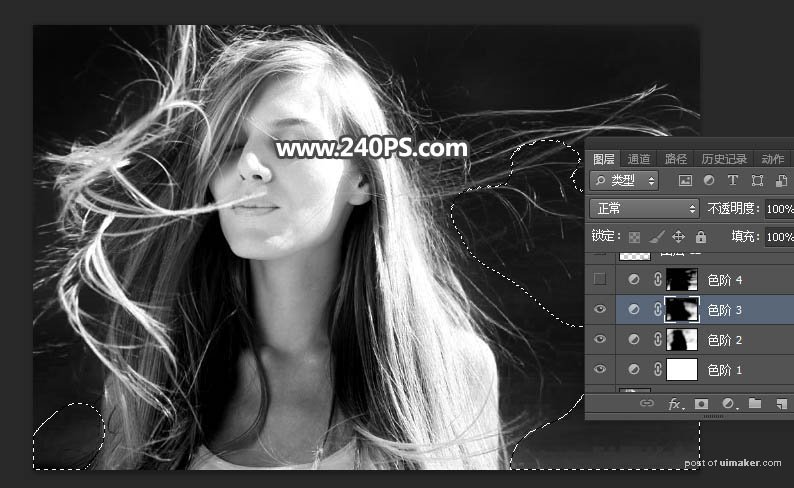来源:网络 作者:昀恒
9、点击工具箱底部的背景色拾色器,然后用吸管吸取发丝附近的背景色,如下图。
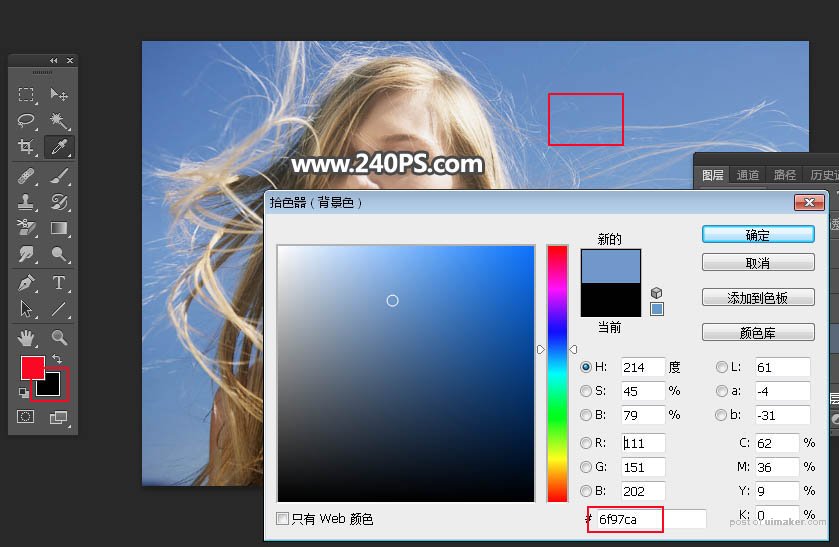
10、非常重要的一步,在工具箱选择“背景橡皮擦工具”,容差设置为35%,如下图。
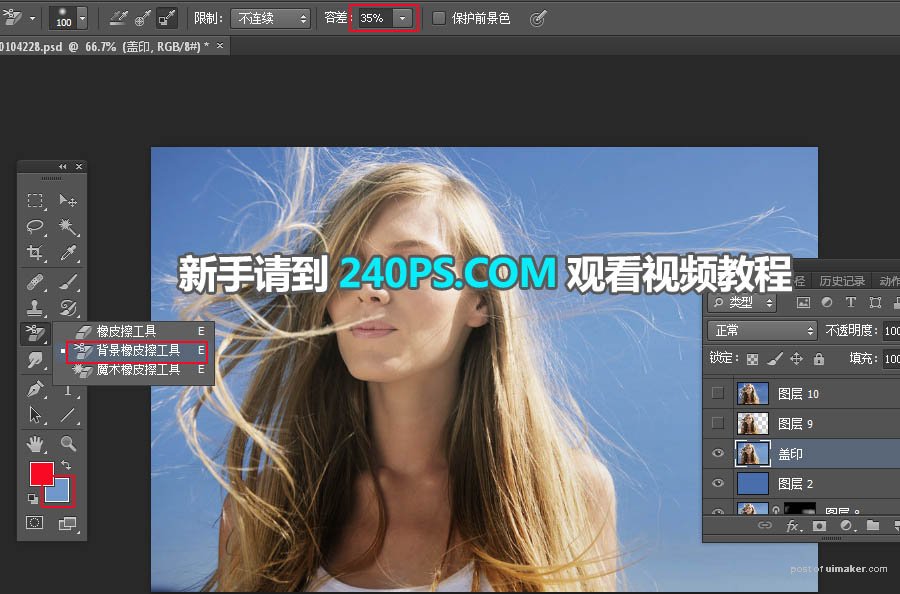
11、用背景橡皮擦工具在发丝上面涂抹,就可以消除原来的背景。
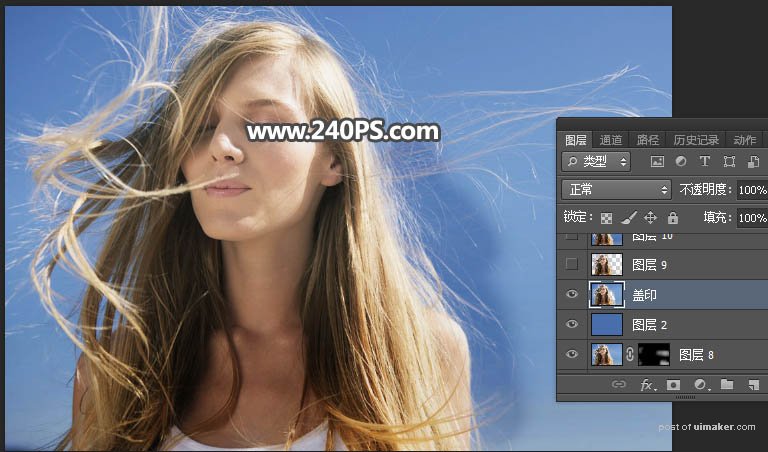
12、这是背景擦除后的效果。
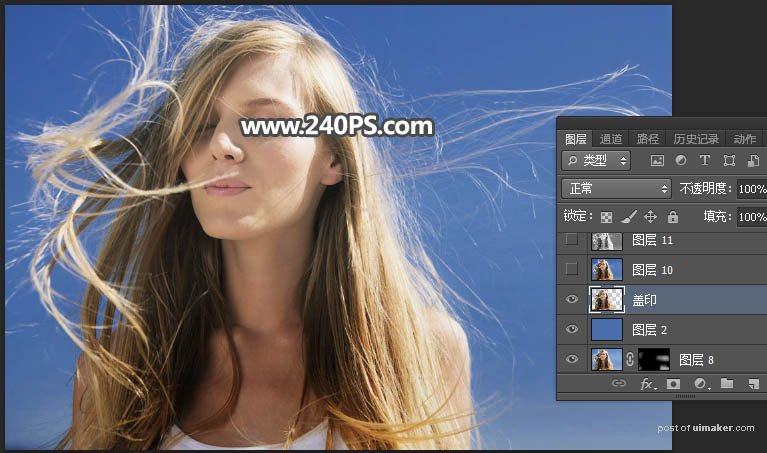
13、新建一个图层,按Ctrl + Alt + Shift + E 盖印图层,如下图。
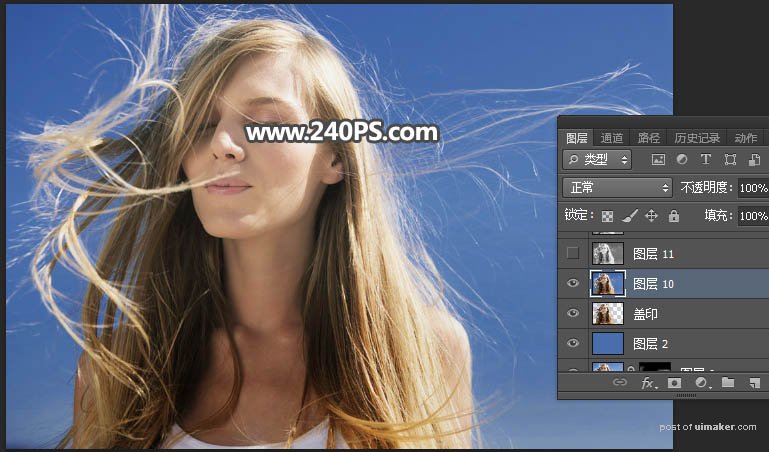
14、进入通道面板,观察一下红通道,现在发丝与背景色差拉大了很多,非常适合用通道抠图。按Ctrl + A 把红通道全选,按Ctrl + C 复制。
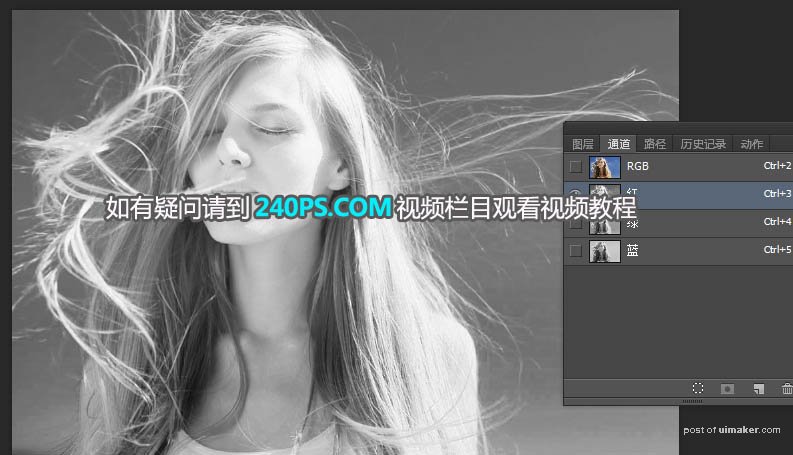
15、点RGB通道返回图层面板,新建一个图层,按Ctrl + V 把红通道粘贴进来,如下图。

16、按Ctrl + J 把当前图层复制一层,混合模式改为“正片叠底”,不透明度改为50%,如下图。
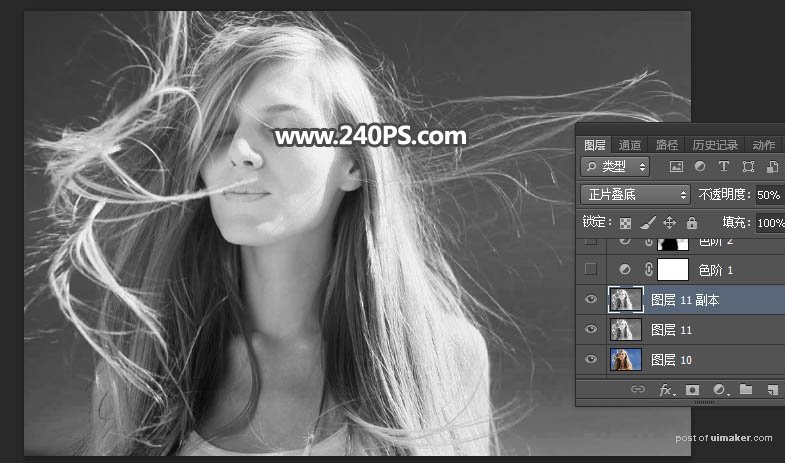
17、创建色阶调整图层,增加明暗对比,参数及效果如下图。
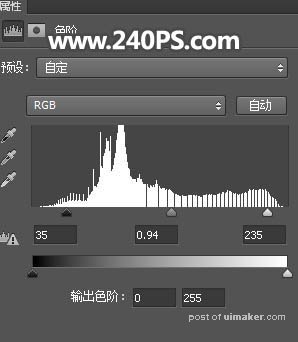

18、创建色阶调整图层,增加明暗对比,参数设置如下图,确定后把蒙版填充黑色。
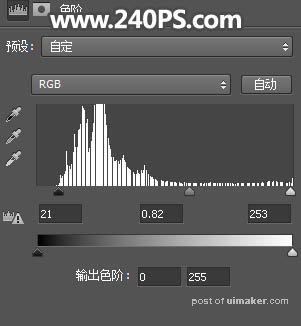

19、用透明度为20%的柔边白色画笔把边缘发丝有背景的区域涂暗一点,如下图。
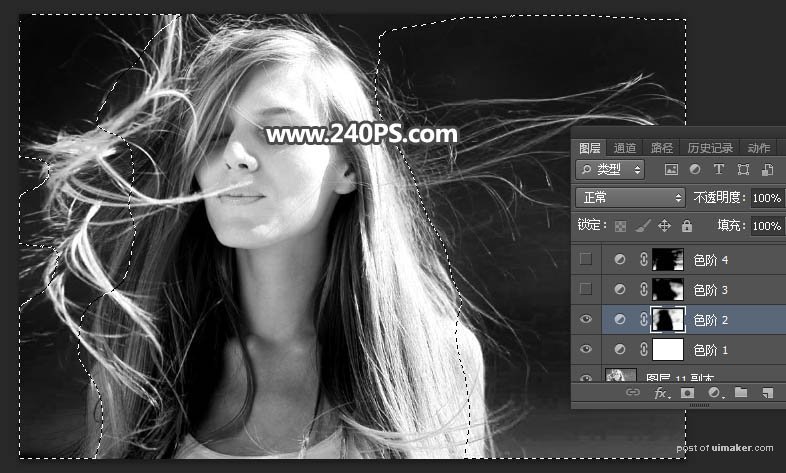
20、创建色阶调整图层,增加明暗对比,参数设置如下图,确定后把蒙版填充黑色,然后用柔边白色画笔把左侧底部及右侧过亮的区域涂暗一点。