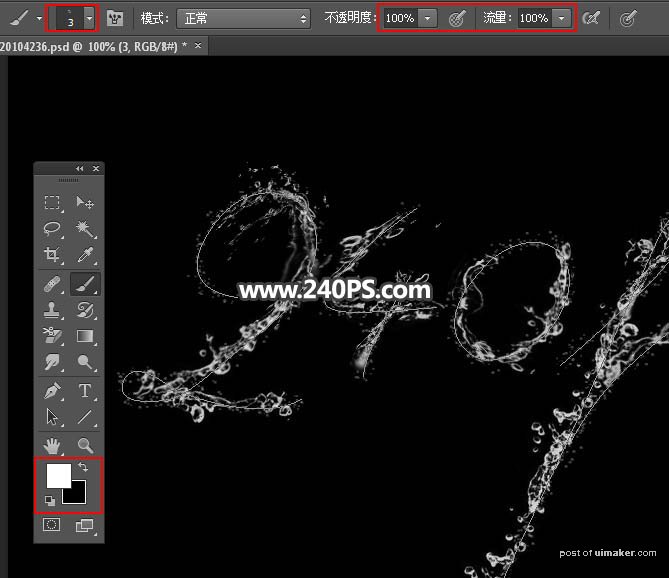来源:网络 作者:昀恒
8、导入水纹uimaker.com/uimakerdown/">素材。打开水纹素材,用移动工具拖进来。

9、把混合模式改为“变亮”。
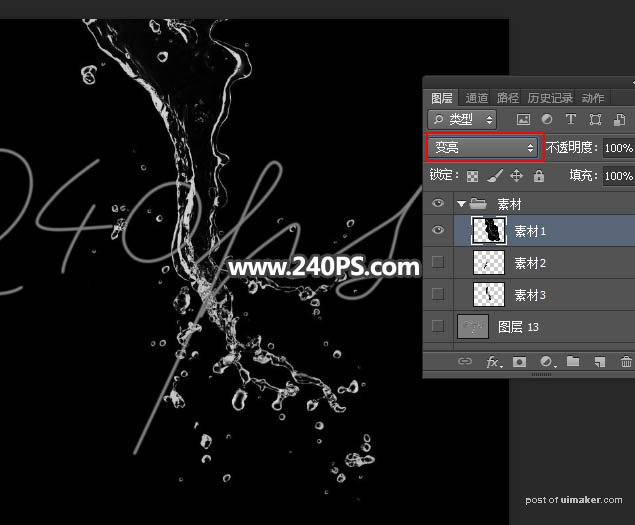
10、按Ctrl + J 把水纹素材复制一层,原素材图层隐藏,如下图。
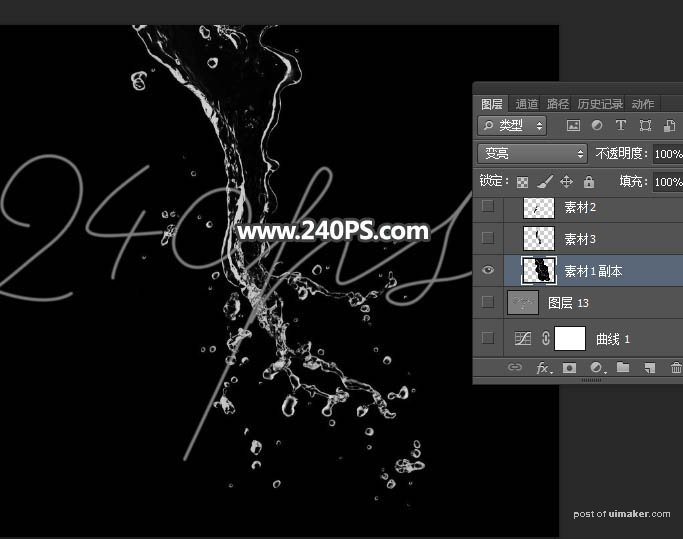
11、按Ctrl + T 变形,然后移到第一个数字的顶部,调整好角度和大小;然后鼠标右键选择“变形”,如下图。
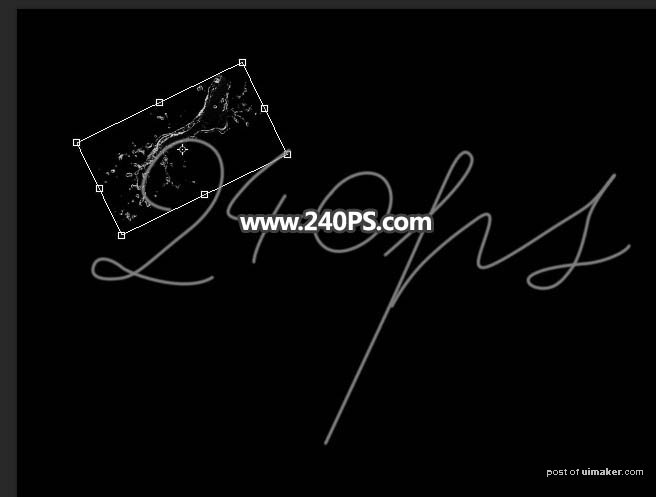
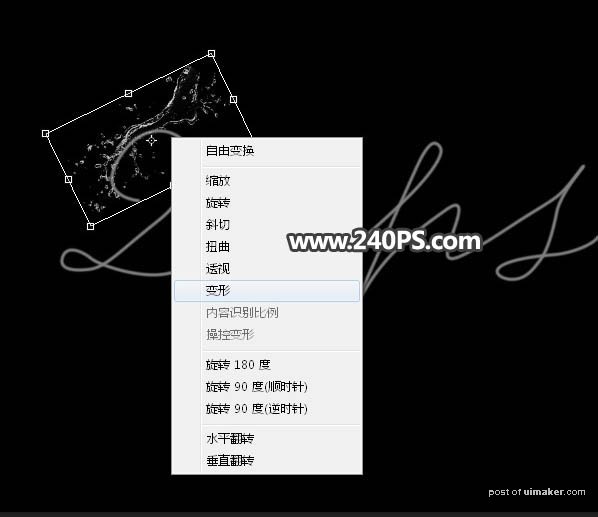
12、调整各个节点变形,把水纹按照文字的走向进行调整,满意后回车确定,过程如下图。


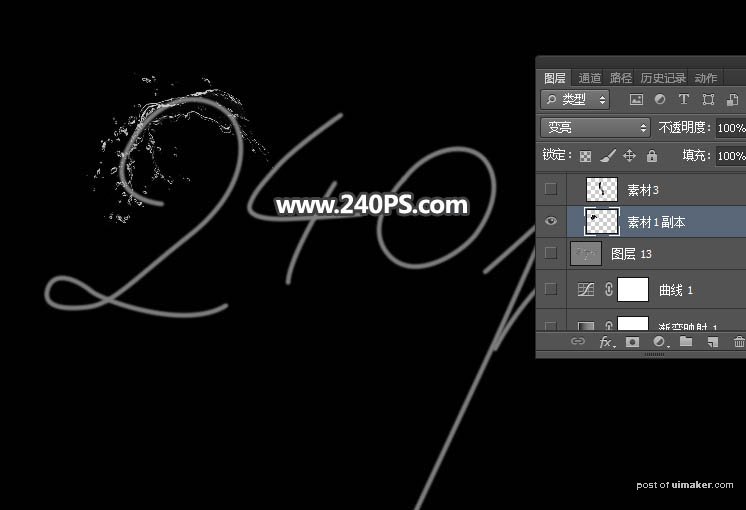
13、打开第二张水纹素材,拖进来后把混合模式改为“变亮”,如下图。
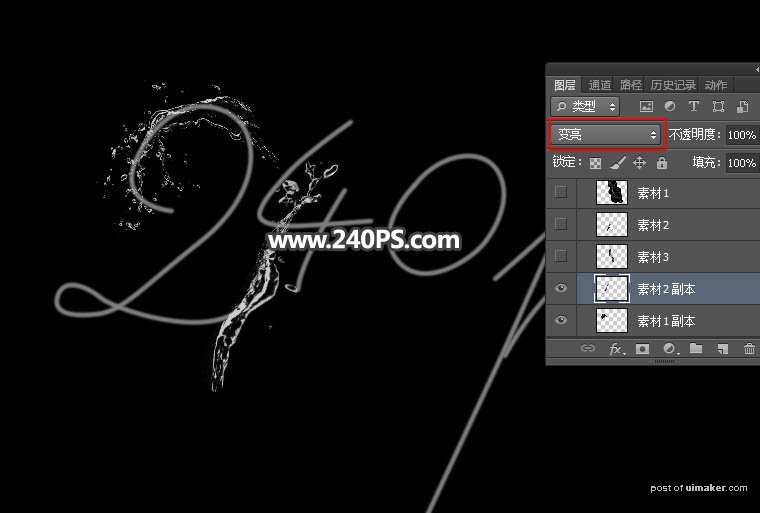
14、同样的方法变形,跟之前的水纹衔接起来,过程如下图。
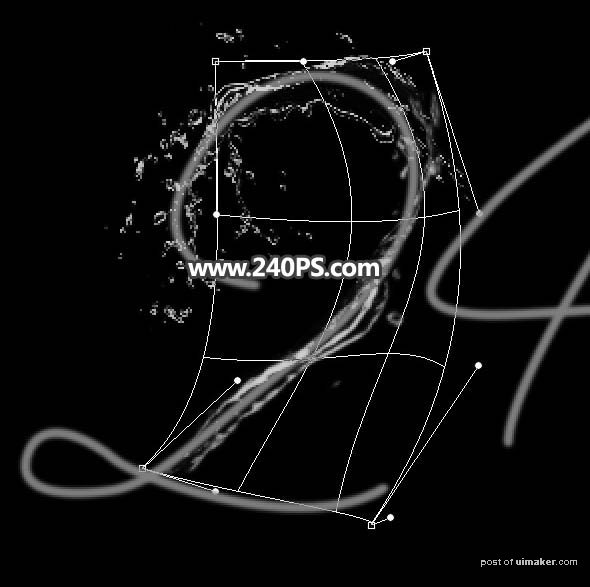
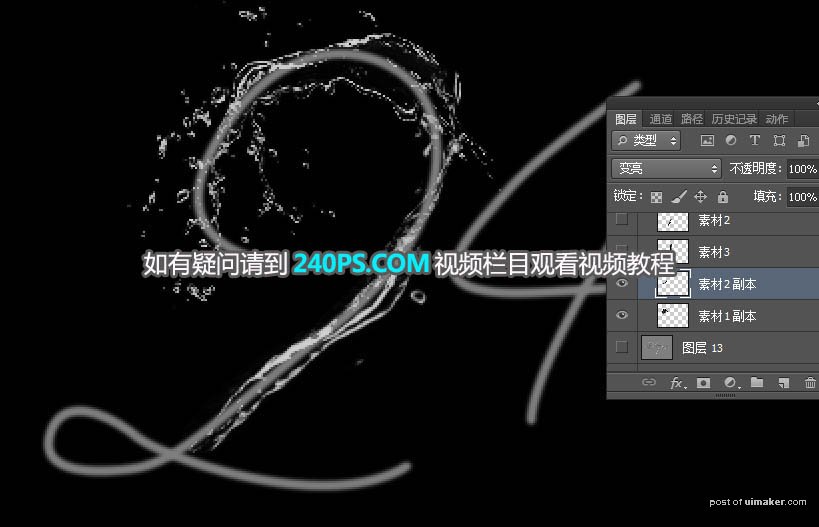
15、把第一张水纹显示出来,用套索工具勾出下图所示的区域,并按Ctrl + J 复制到新的图层。
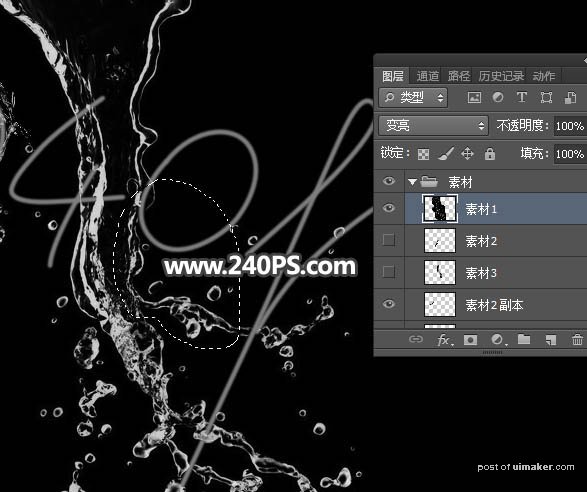
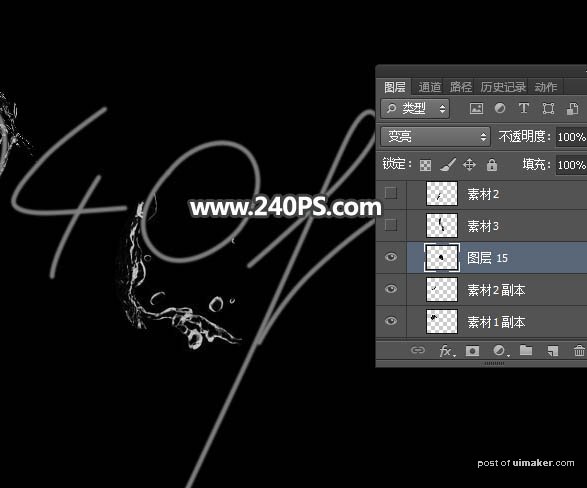
17、同样的方法变形处理,过程如下图。
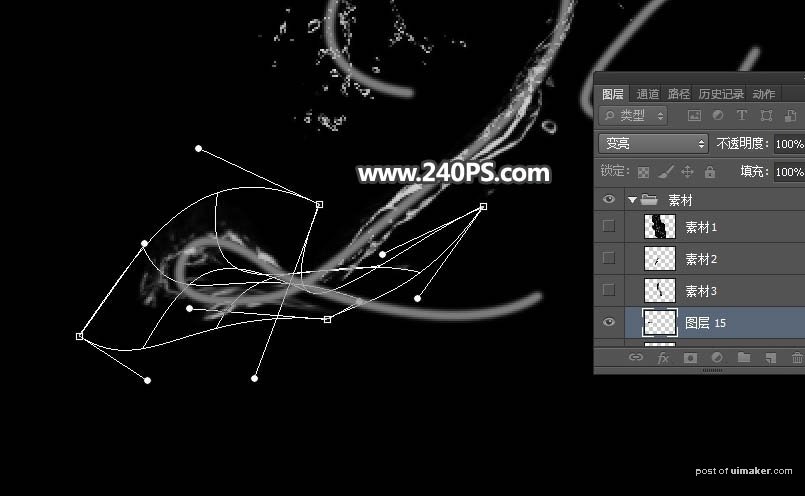

18、导入第三张水纹素材,同样的方法变形处理。

19、再增加一些细节,用涂抹工具涂抹一下边缘,第一个数字就做好了,,效果如下图。

20、其它数字和字母都是同样的方法制作,做好后把底部的文字图层隐藏,效果如下图。

21、新建一个图层,把路径显示出来;载入水珠笔刷,选择后按F5调出画笔预设面板,进行设置。
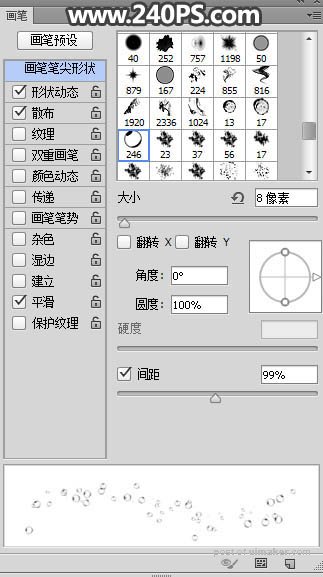
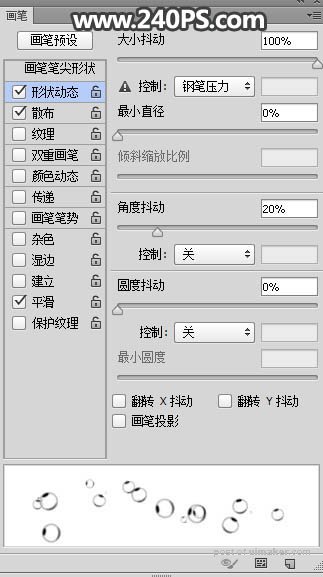
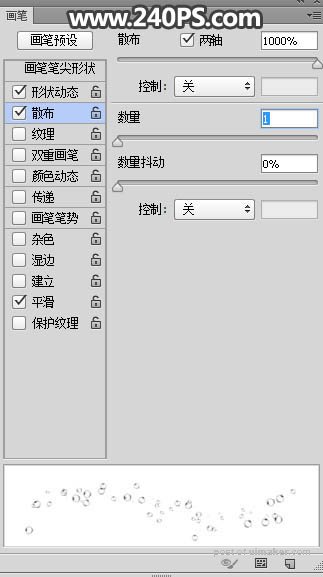
22、画笔不透明度及流量都设置为100%,画笔大小设置为3,然后切换到钢笔工具,在路径上面右键选择“描边路径”,在弹出的对话框选择“画笔”。