来源:网络 作者:Thomas看看世界
3. HSL面板实战调色
接下来托马斯会以下面这张照片为例,告诉大家如何用HSL面板进行调色。
在托马斯的VX公号 thomaskksj 后台回复关键词 “raw15”,可以获得本片raw文件的下载链接。

在调色之前,我们首先要弄清楚这张照片都是由哪些颜色组成的。
山体上裸露岩石,主要是橙色,以及少量黄色构成。天空和水面,主要颜色是蓝色和少量青色。地面上星星点点的红色小木屋,实际上受到红色和橙色共同作用。
比较复杂的是图中的绿色植物。近处山上被阳光照耀的植物,主要是黄色,其次才是绿色。远处山体上的深绿植被,则主要是大量绿色和少量青色构成。

首先我们在色相面板进行调整。黄色和绿色的色相滑块都往左移,让他们的色彩偏向黄色。这步主要是想把画面中绿意盎然的春色,变成橙黄的金秋色彩。
原来的天空偏青,所以我把蓝色滑块右移,天空海面的色相往紫色轻微靠拢。
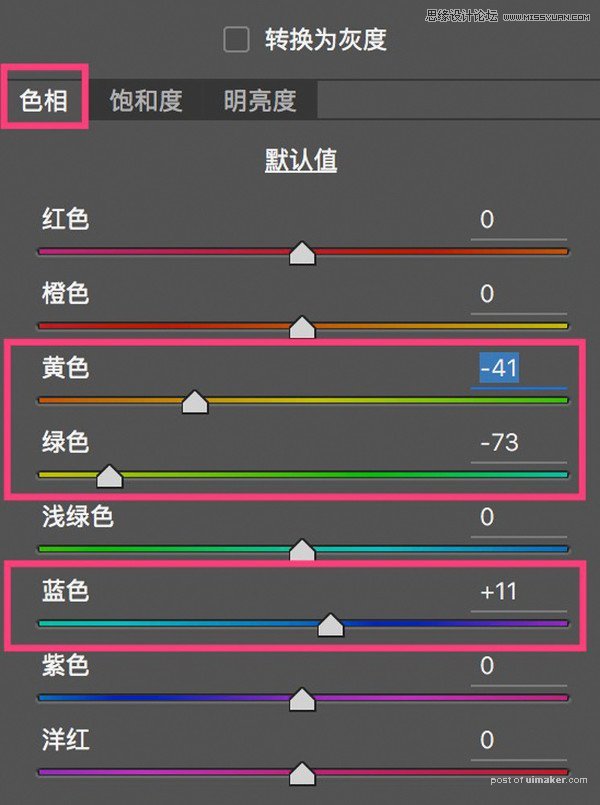
照片中原来的绿色植被变成了黄色,天空从青蓝变成微微的紫蓝。

接下来是饱和度面板调整。这张图片我不仅想变成秋色,还想变成晚秋草木凄凉的枯败感觉。因此我降低了黄色和绿色的饱和度。
降低橙色饱和度,则是不想让岩石的色彩太过突兀。
蓝色和青色滑块我却向右移动,增加饱和度。这样天空和海面的蓝色就更加纯净浓烈了。
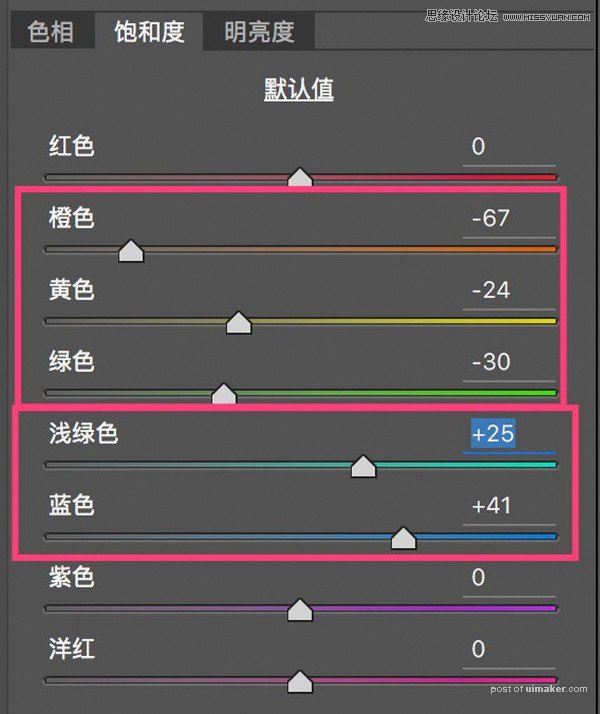
饱和度调整之后,草木惨淡,天空通透。

最后是明亮度调整。照片中的山体是由草木和岩石组成。我们可以通过明度分离,来让草木和岩石的边界更明显。
我降低橙色的明度,也就是降低岩石的亮度;稍微增加黄色亮度,也就是草木的亮度。这样山上的岩石和草木就完全区分了开来。
之后降低蓝色的亮度,天空和海面变得更加深沉耐看。
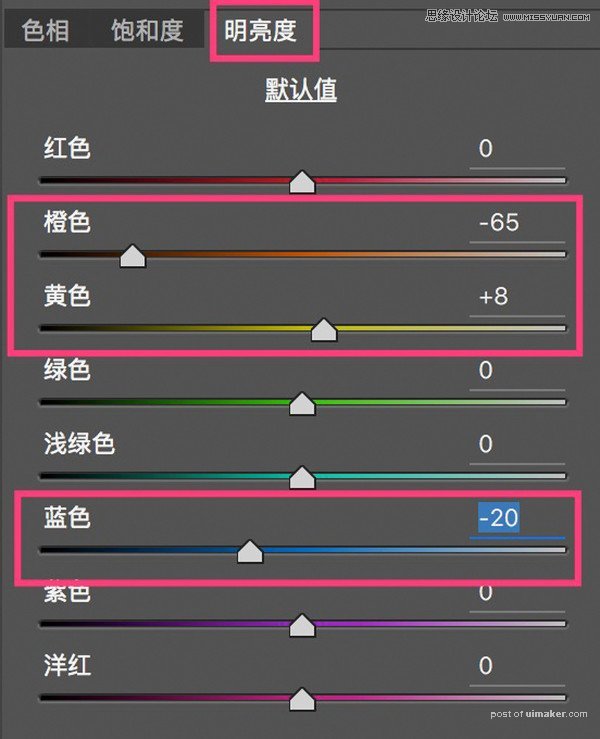
明亮度调整之后,岩石和天空亮度的减少让画面更加沉稳。

再来对比一下HSL调色前后,画面感觉大变样了。
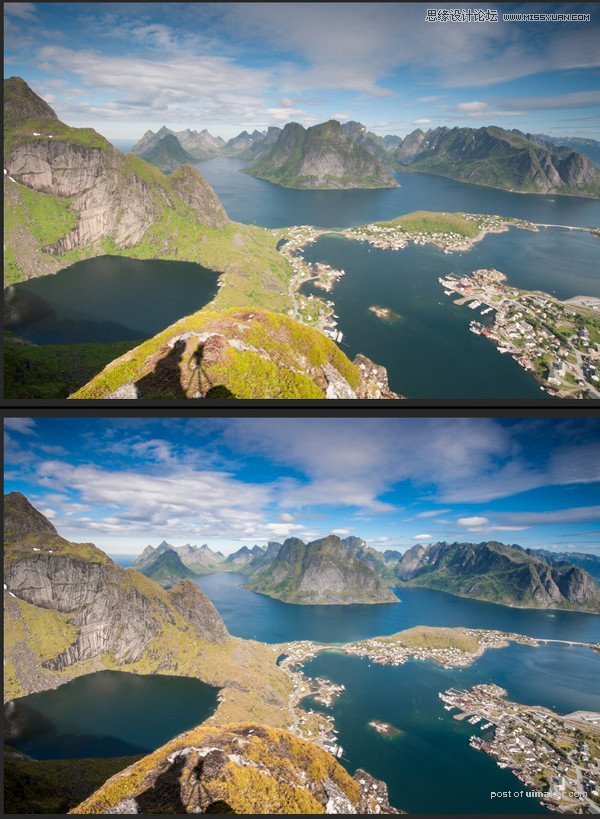
当然我们还可以利用“目标调整工具”,更加简单直观的,对照片的HSL颜色属性进行调整。关于“目标调整工具”,我会在以后的视频uimaker.com/uimakerhtml/uistudy/">教程中进一步演示。
总结
1. 色彩是由色相(Hue)、饱和度(Saturation)和亮度(Lightness)组成的。
2. ACR和Lightroom中的HSL工具,由色相、饱和度、明亮度3个子面板组成,每个子面板有8个滑块,对应调整照片中的8种颜色范围。
3. HSL调色的第一步,是对照片中的色彩和对应物体做一个归类,之后我们就可以分别调整画面中不同色彩物体的色相、饱和度和亮度了。