来源:网络 作者:昀恒
19、创建反相调整图层,确定后把蒙版填充黑色,,再用柔边白色画笔把下图选区部分擦出来。
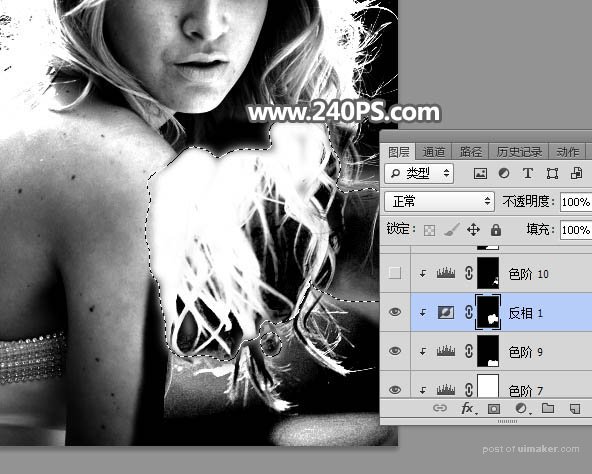
20、同样的方法把下图选区部分的发丝压暗一点。

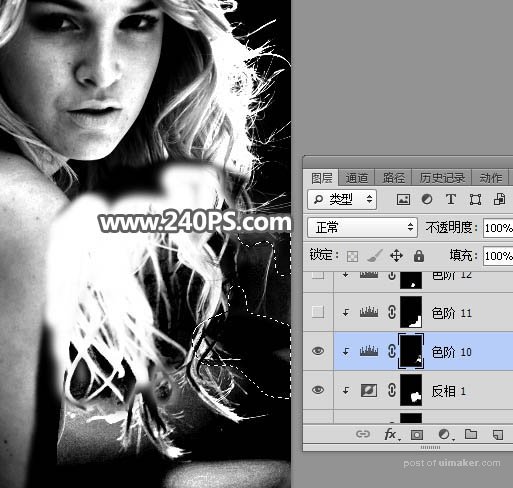
21、局部有背景的区域,用同上的方法压暗一点,如下图。
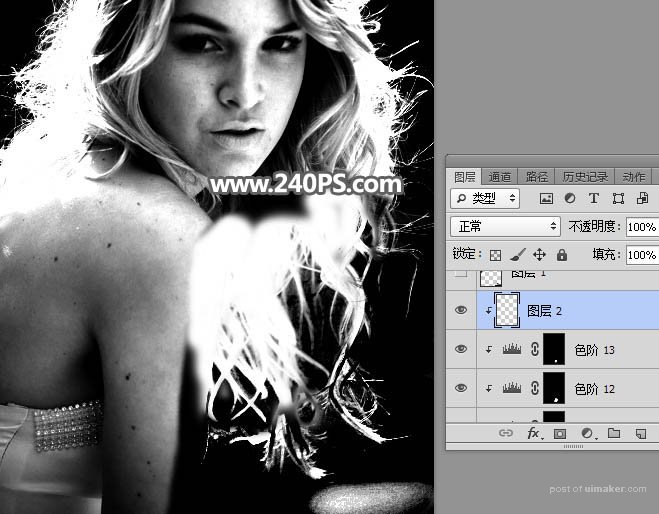
22、新建一个图层,把前景色设置为黑色,然后用柔边画笔把背景有杂色的区域涂黑,如下图。
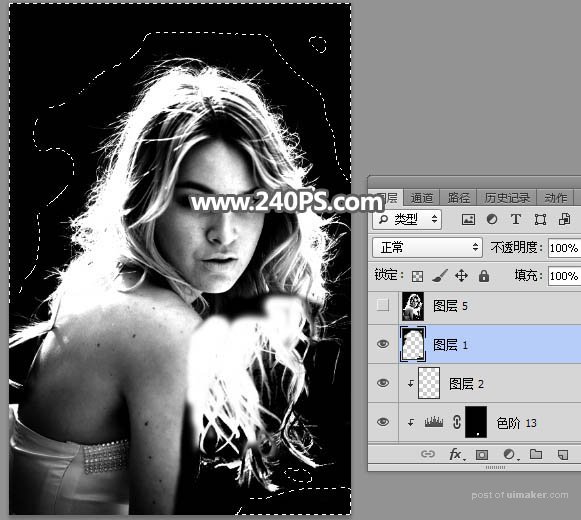
23、新建一个图层,按Ctrl + Alt + Shift + E 盖印图层,如下图。
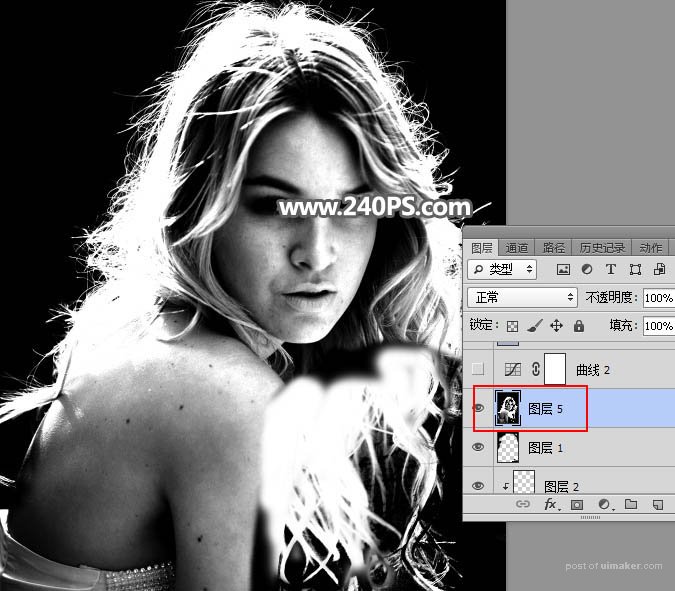
24、把背景图层复制一层,按Ctrl + Shift + ] 置顶,添加图层蒙版,然后把底部的盖印图层粘贴到当前图层蒙版里面,如下图。

25、在当前图层下面新建一个图层,用油漆桶工具填充填充淡蓝色,如下图。
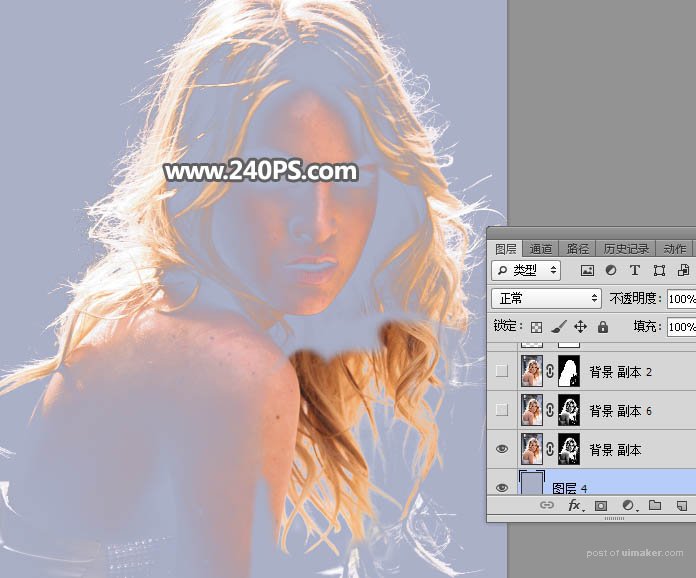
26、把发丝图层复制一层,效果如下图。

27、把背景图层复制一层,按Ctrl + Shift + ] 置顶,用钢笔工具把人物的主体的抠出来,如下图。
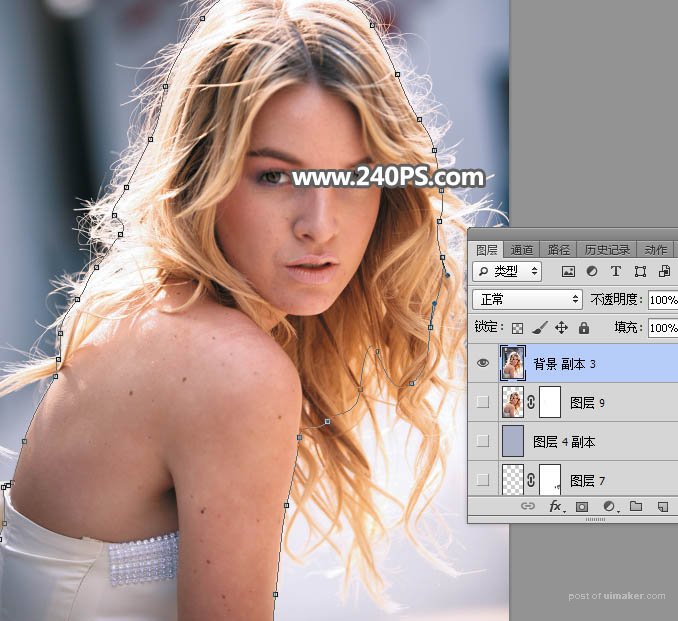
28、转为选区后添加图层蒙版,再用透明度为30%的柔边白色画笔把发丝有残缺的区域涂出来,如下图。
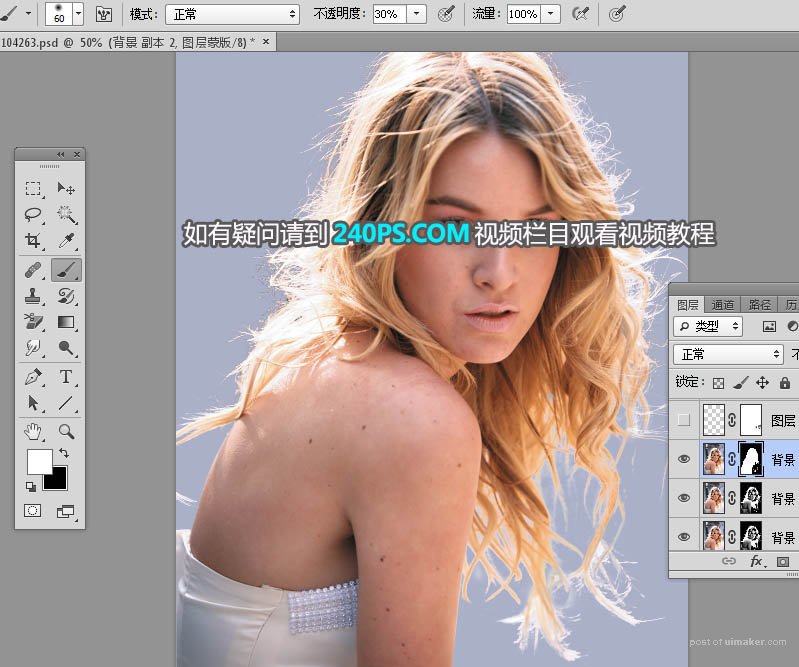
最终效果:
