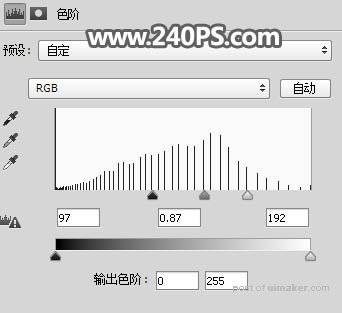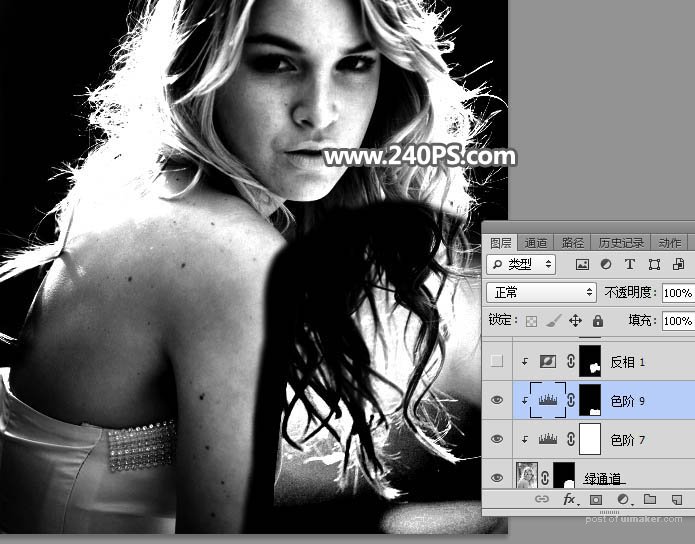来源:网络 作者:昀恒
7、创建色阶调整图层,把暗部大幅压暗,参数设置如下图,确定后把蒙版填充黑色。
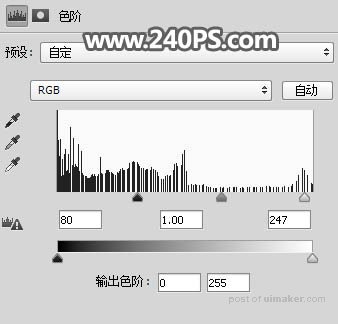
8、把前景色设置为白色,选择画笔工具,画笔不透明度为30%,然后把发丝边缘区域涂暗一点,如下图。
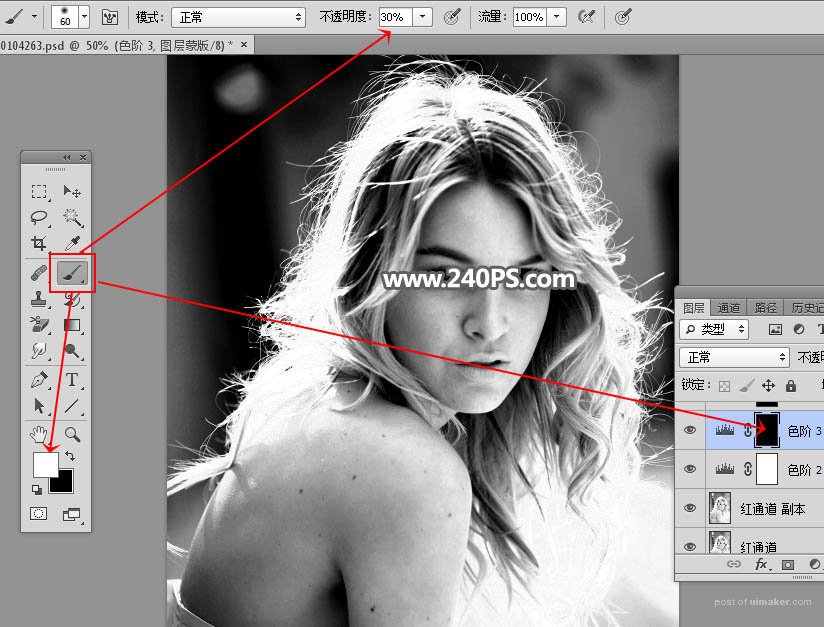
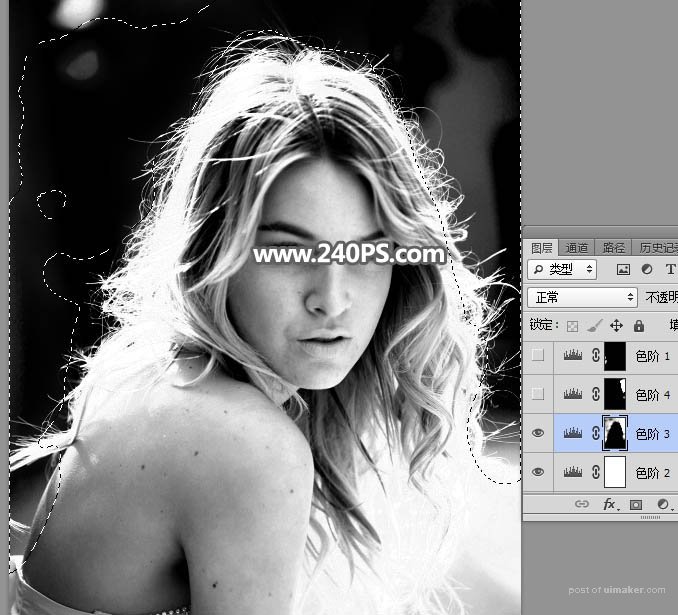
9、用套索工具勾出下图所示的选区,羽化10个像素后,创建色阶调整图层,稍微压暗一点,如下图。

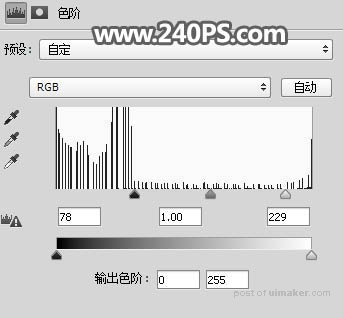
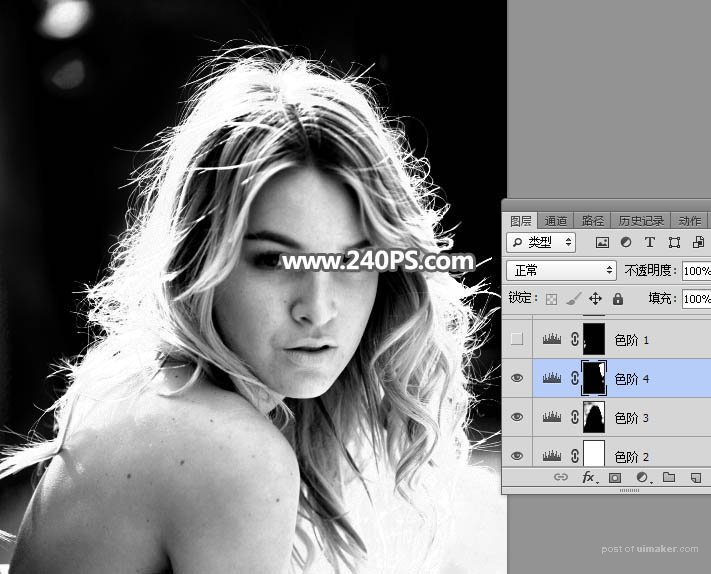
10、创建色阶调整图层,同样把暗部压暗,参数设置如下图,确定后把蒙版填充黑色,再用柔边白色画笔把左下角的头发区域涂暗。

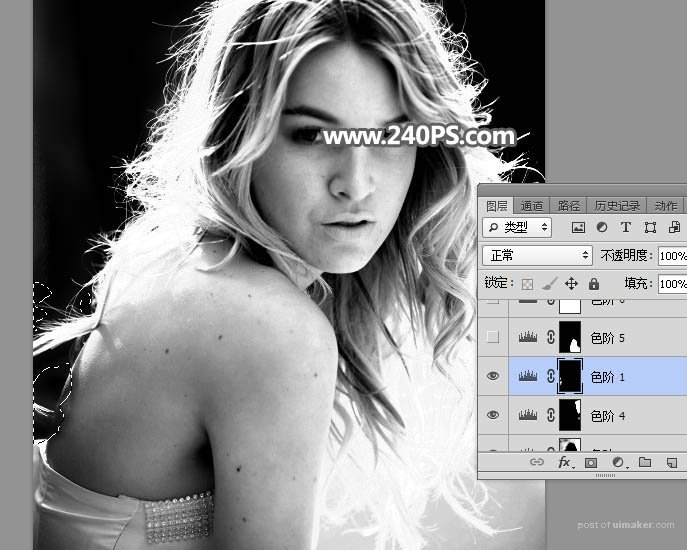
11、用套索工具勾出右下角过亮的发丝区域,并羽化10个像素。
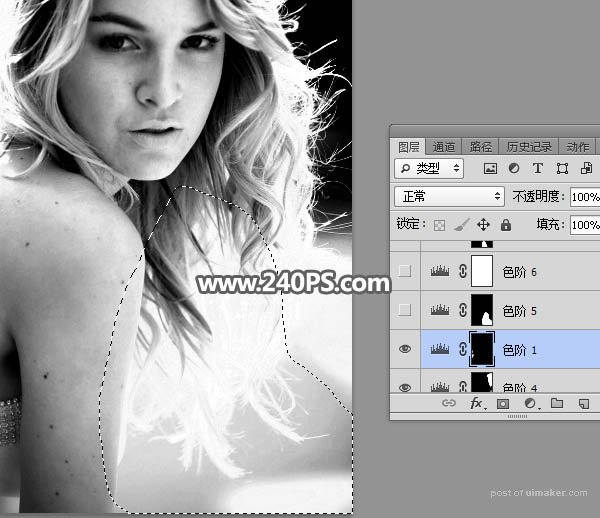
12、创建色阶调整图层,把暗部和中间调颜色大幅压暗,参数及效果如下图。
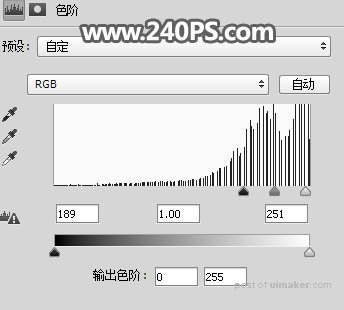
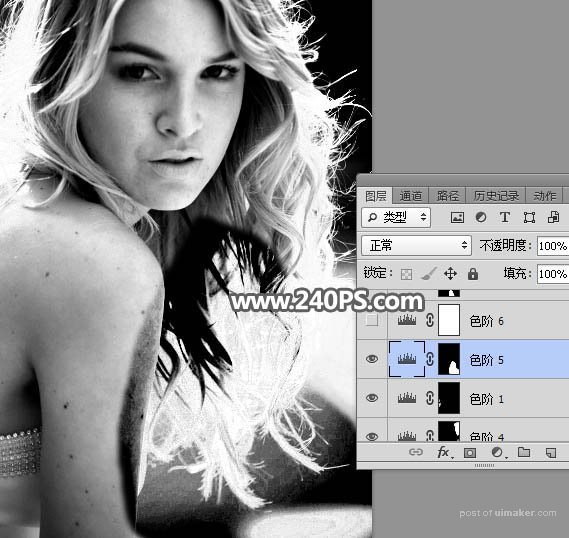
13、创建色阶调整图层,增加明暗对比,参数及效果如下图。
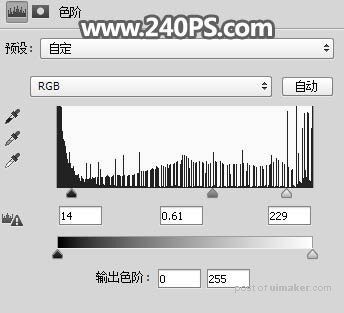
14、创建色阶调整图层,参数设置如下图,确定后把蒙版填充黑色,然后用柔边白色画笔把右下角区域的发丝涂暗。
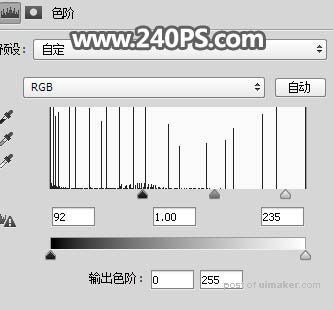
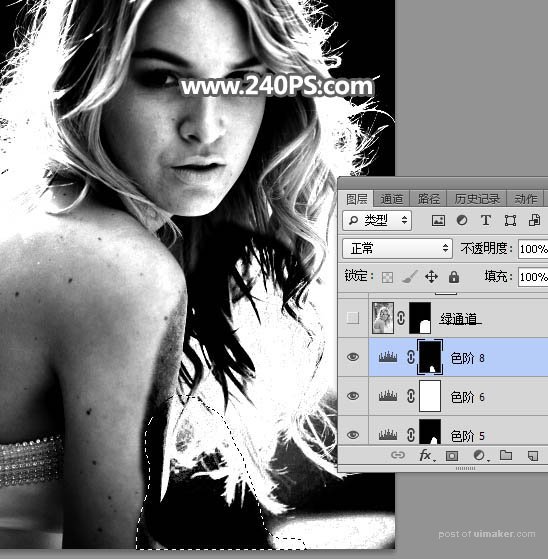
15、把背景图层复制一层,按Ctrl + Shift + ] 置顶。

16、进入通道面板,选择绿通道,按Ctrl + A 全选,按Ctrl + C 复制。回到图层面板,按Ctrl + V 粘贴;然后用套索工具勾出下图所示的选区,羽化5个像素后添加图层蒙版。
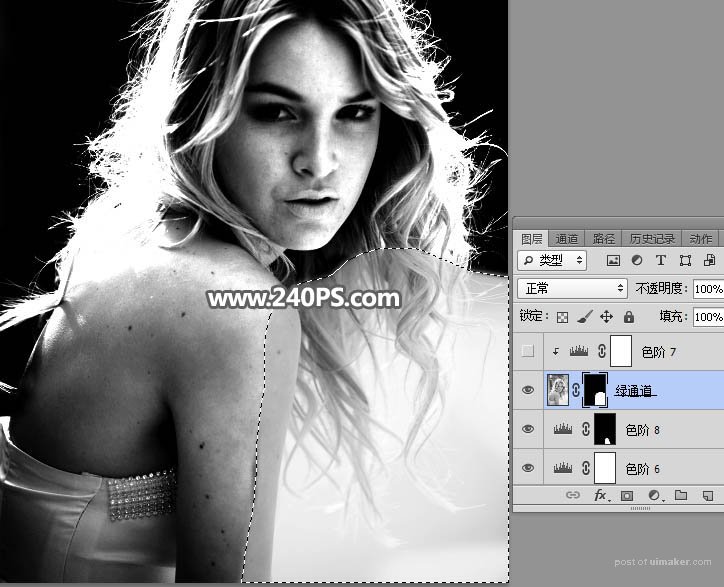
17、创建色阶调整图层,把暗部大幅压暗,参数设置如下图,确定后按Ctrl + Alt + G 创建剪切蒙版。
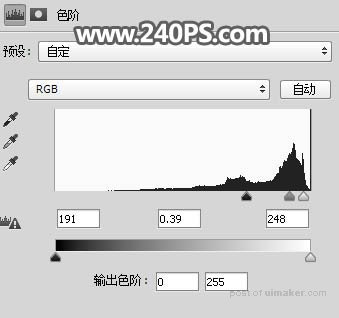
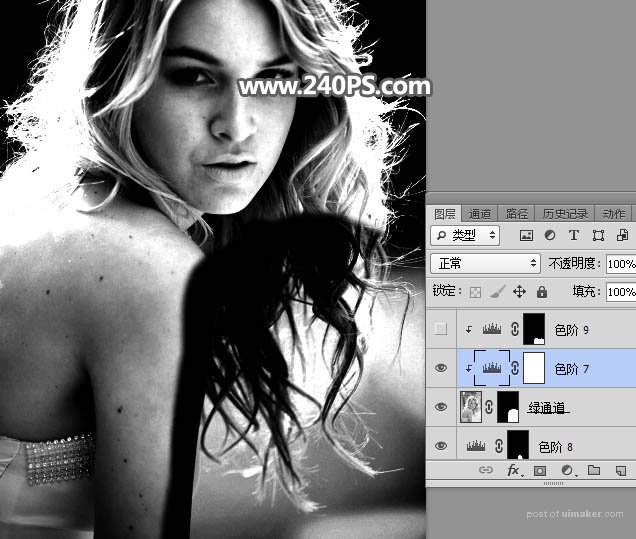
18、用套索工具勾出下图所示的选区,羽化6个像素后创建色阶调整图层,增加明暗对比,确定后创建剪切蒙版。