来源:网络 作者:Glimmer
合并形状组件
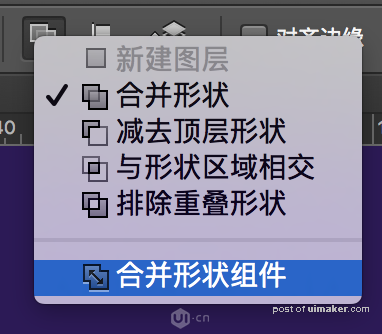
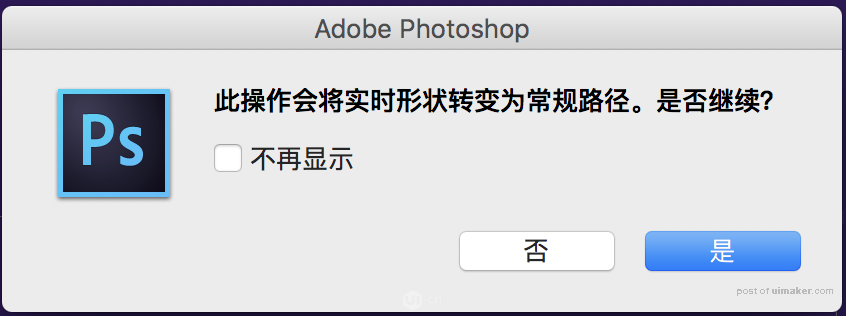
选是,得到一个类似于半圆的形状。
用添加锚点工具
添加三个锚点

用小白工具(直接选择工具)选择一个锚点,调节位置,注意调节的过程中按住shift键,保证手柄的方向一直都是水平的
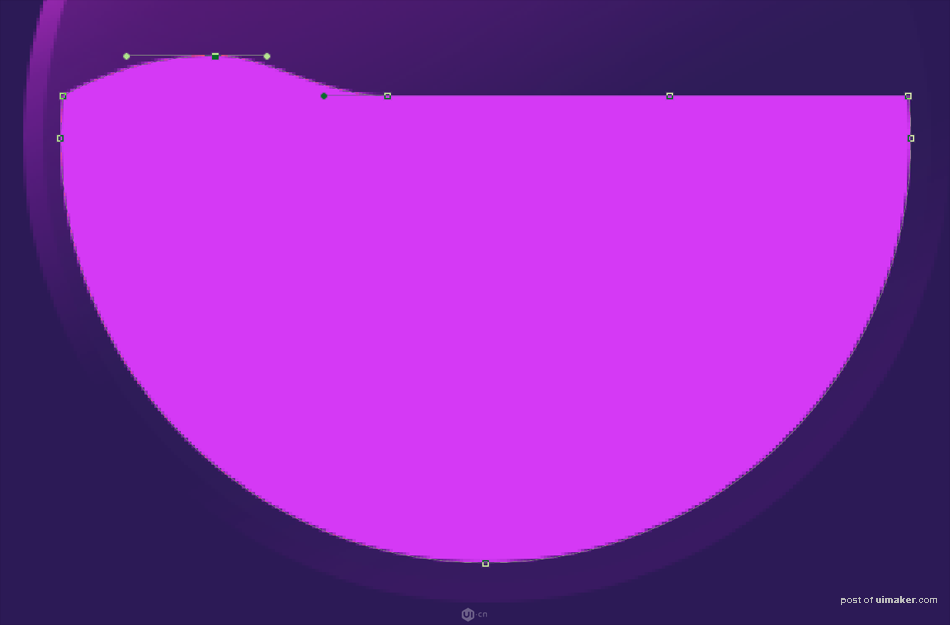
(tips:贝塞尔曲线的绘制技巧——添加新锚点时按住shift键,拉出手柄,保证手柄的方向一直是水平或45度斜角,这样绘制出的曲线会比较平滑。)
同样的方法调节另外两个锚点
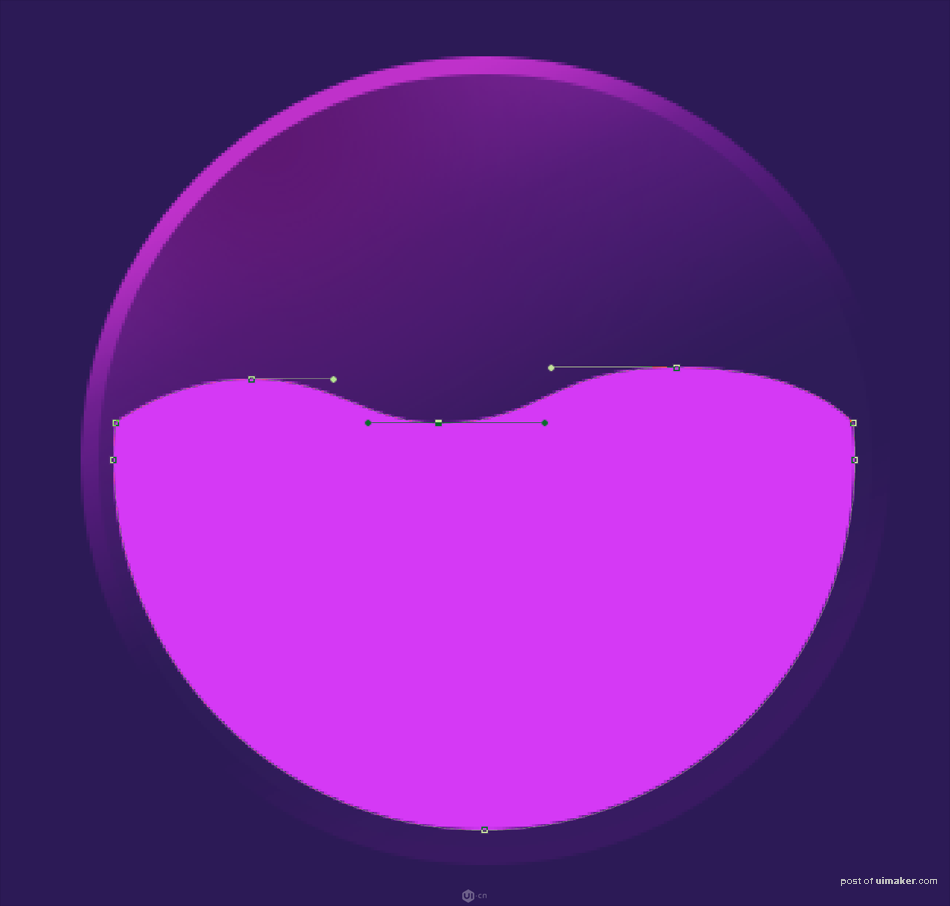
添加渐变叠加
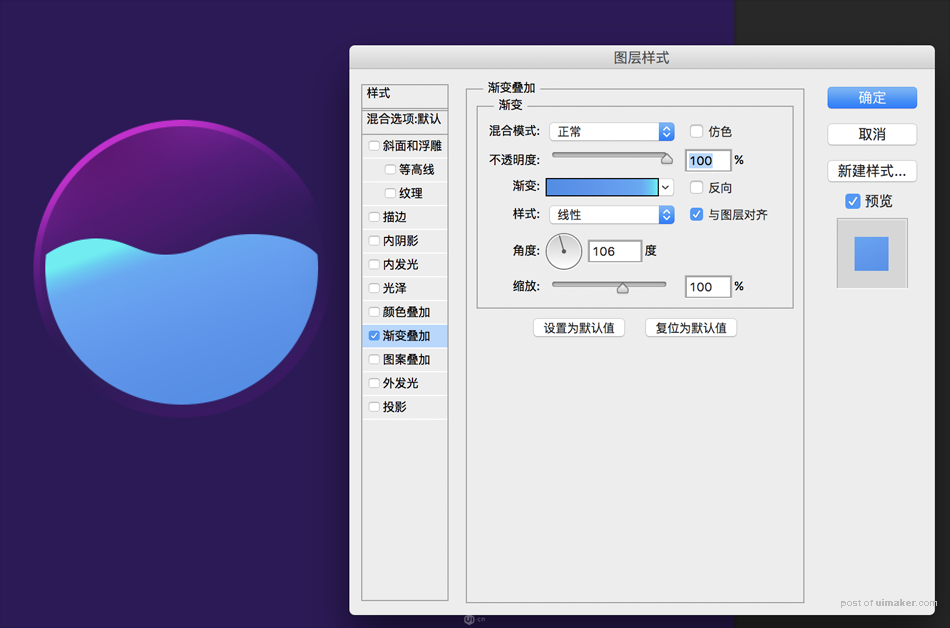
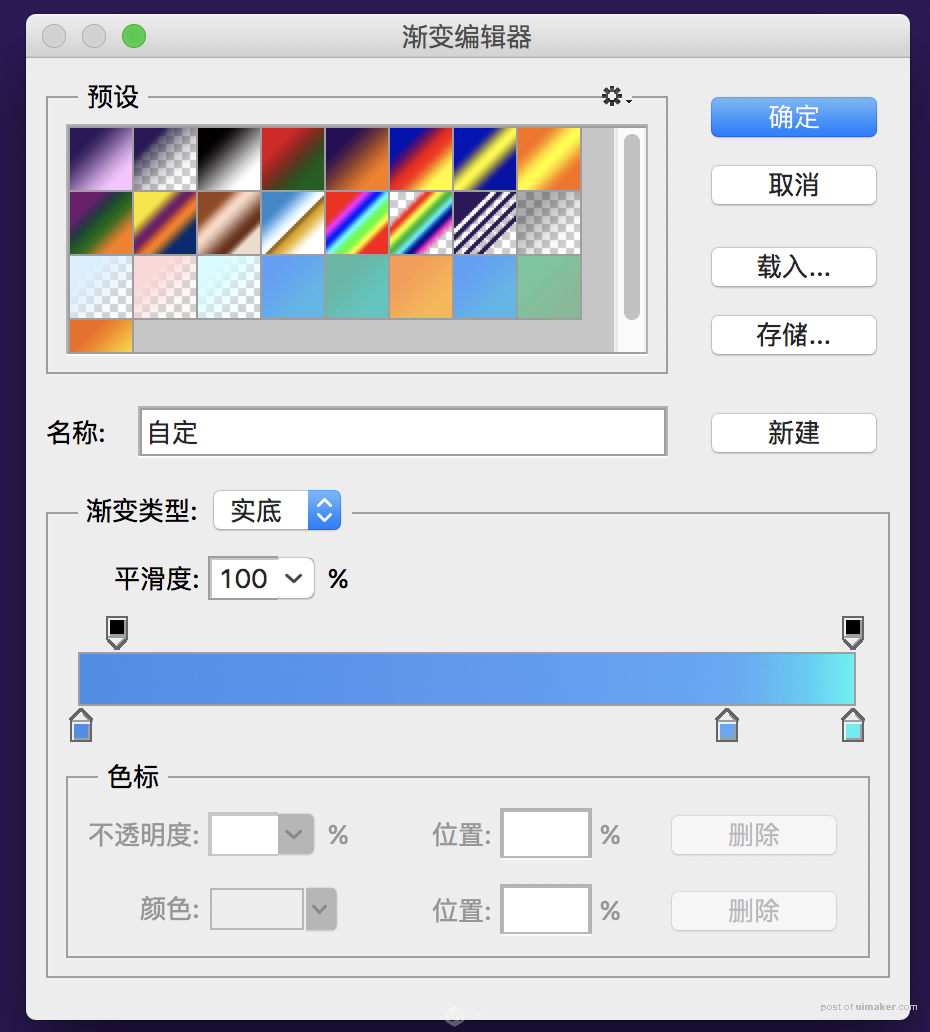
色值参考:左#20f0f2 右#418deb
8.复制“液体-1”,在其基础上调节锚点得到“液体-2”。

9.重复第7步得到“液体-3”(要注意这里减去的矩形要更多啦),添加渐变叠加。
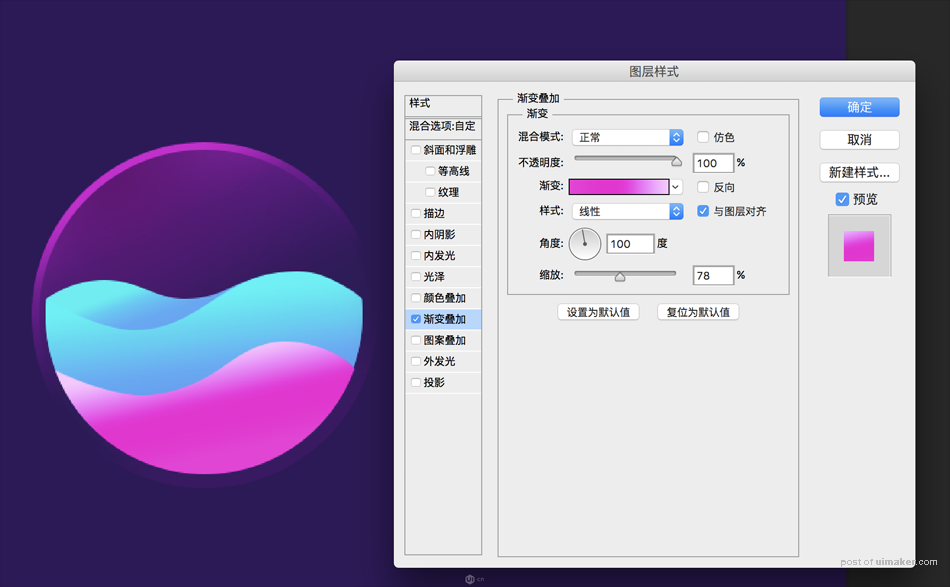
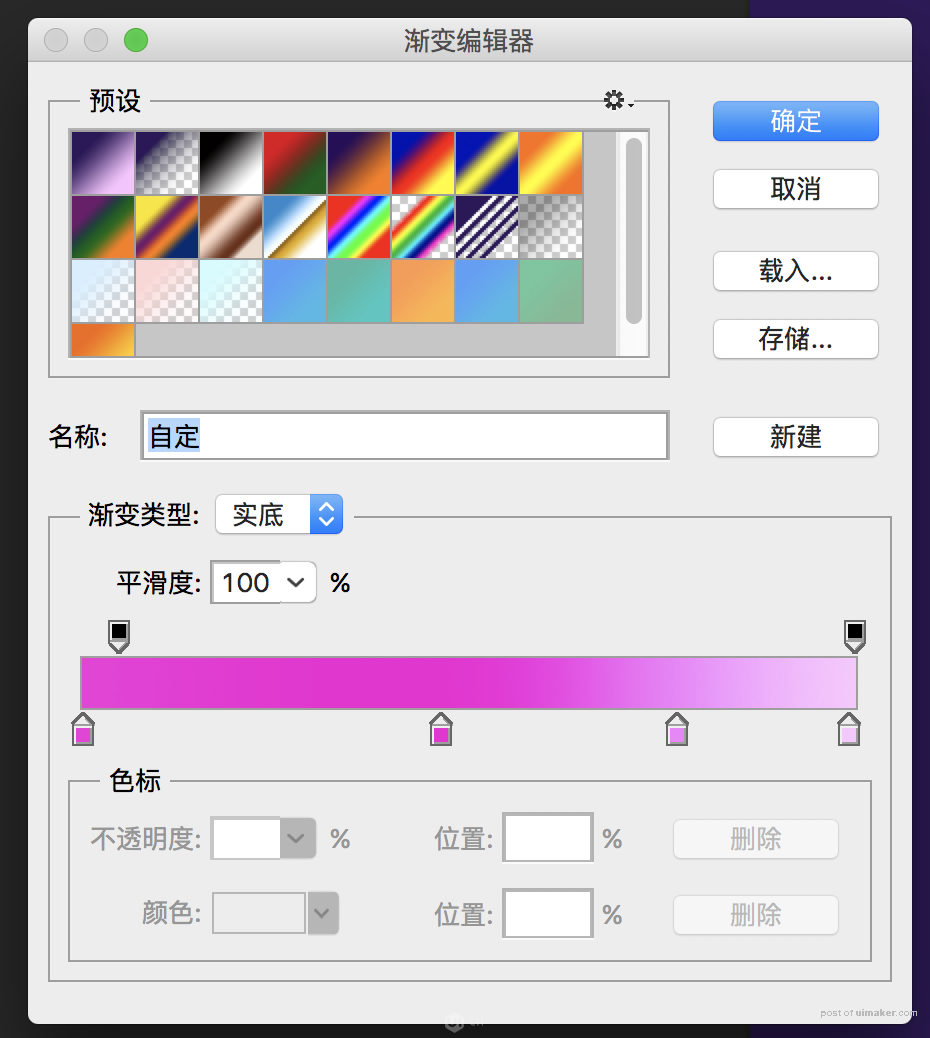
(从左至右#f429da、 #f400d4、 #f47ffb 、#fcc5ff)
这里单纯通过图层样式的叠加可能得不到如图所示的渐变样式啦,这个时候为们要引入另一种方法。新建一个图层,放在“液体-3”上面。

按住alt点击图层2和液体-3之间的位置,将图层2剪切进“液体-3”。

双击效果-勾选第一个对勾“将内部效果混合成组”,去掉第二个对勾,确定。(非常重要,否则我们接下来做的步骤效果就看不出来了。)
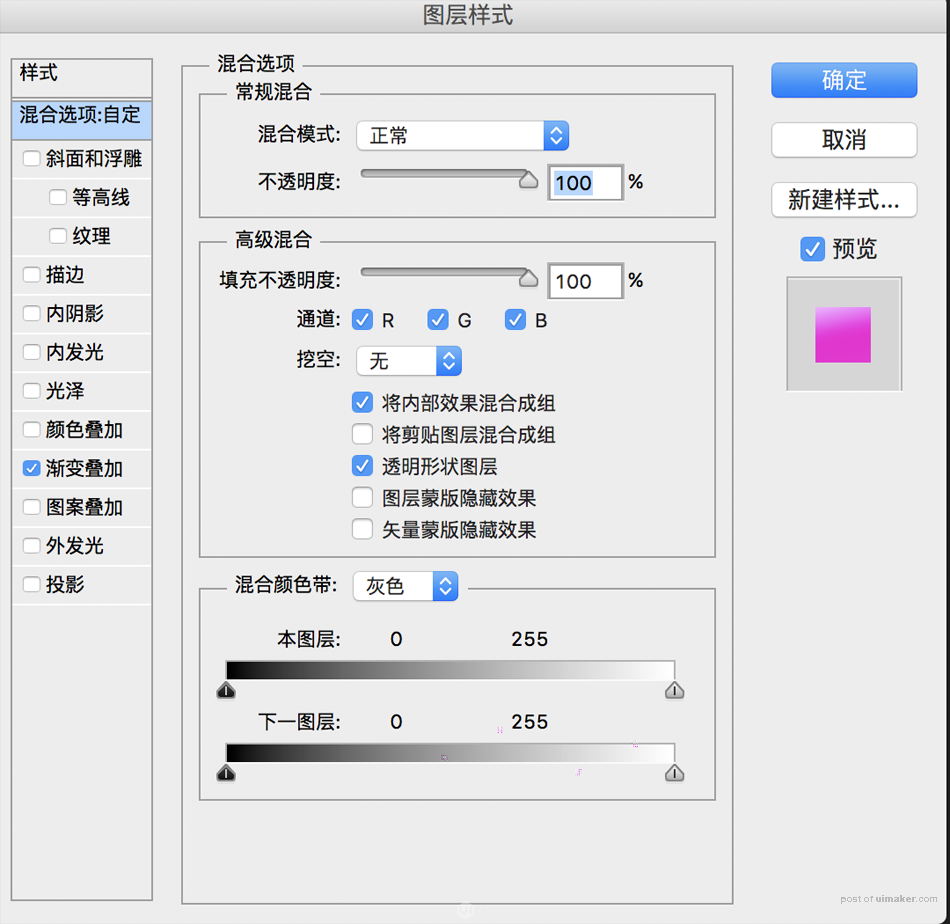
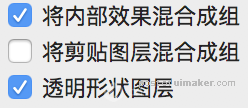
再选中新建的透明图层,选择画笔工具
,按住ALT键点击“液体-3”上渐变色最浅的地方,前景色就成了浅粉色
将画笔调节为柔和,笔触放大。
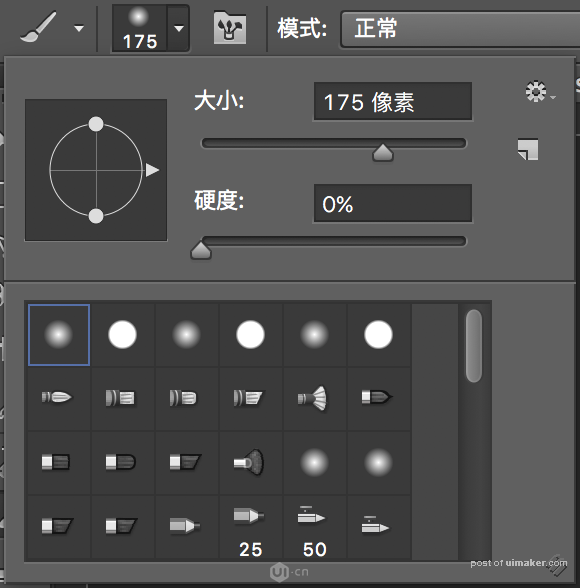
沿着“液体-3”曲线的外侧点击几下,注意不要多点,避免颜色太实。
再将前景色颜色改成橙色,
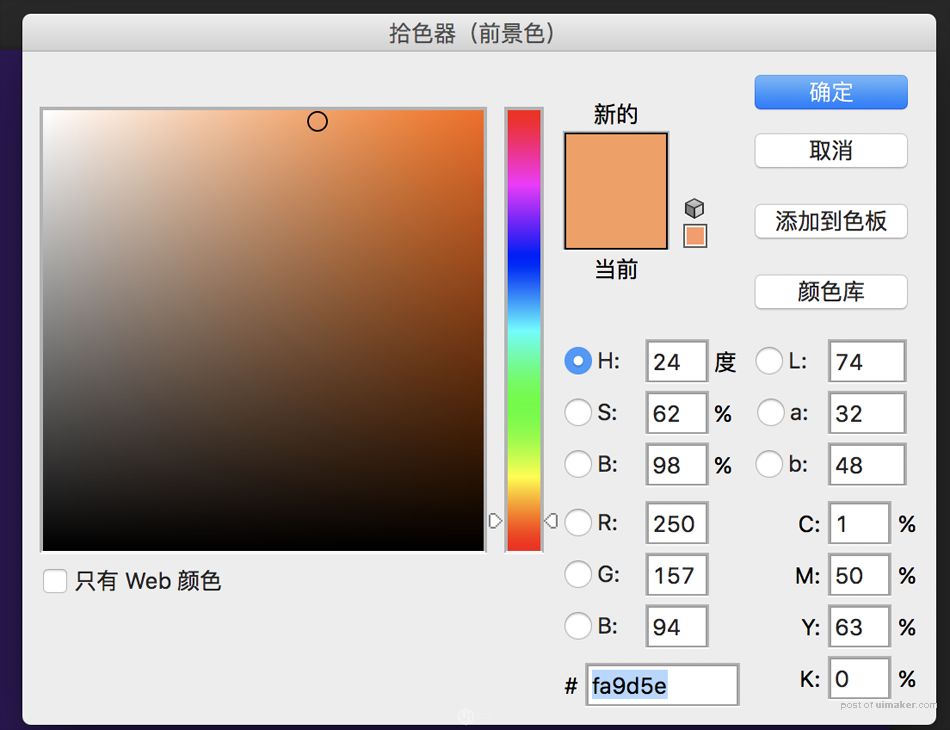
沿着右下角外侧点击一下,得到如图:
