来源:网络 作者:昀恒
14、创建色阶调整图层,增加明暗对比,参数及效果如下图。
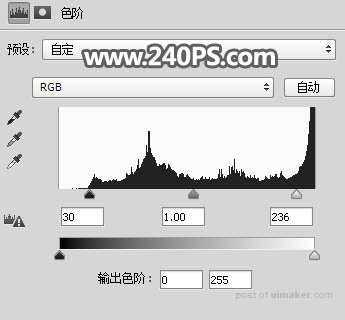
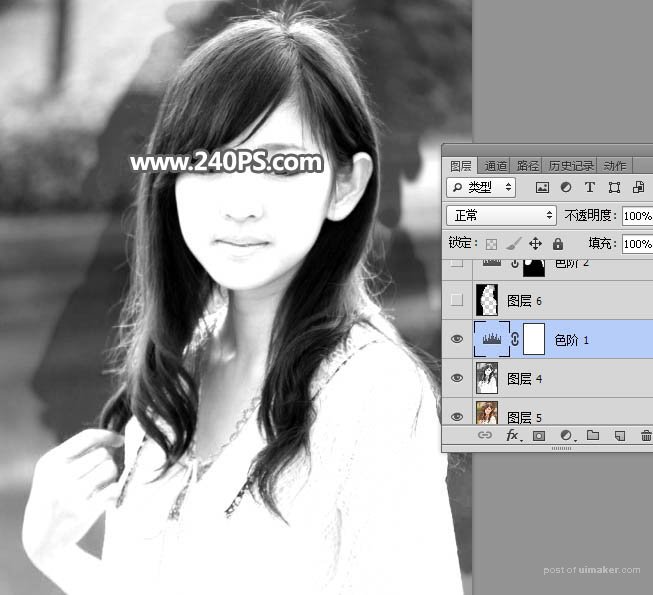
15、新建一个图层,把前景色设置为黑色,然后用画笔把头发以外的区域涂黑,如下图。

16、这是现在的效果。

17、创建色阶调整图层,增加明暗对比,参数设置如下图,确定后把蒙版填充黑色。
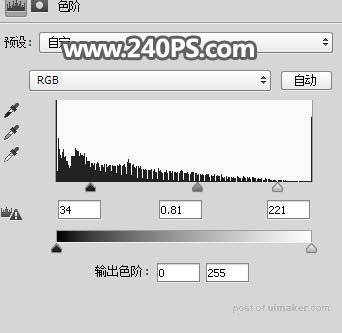
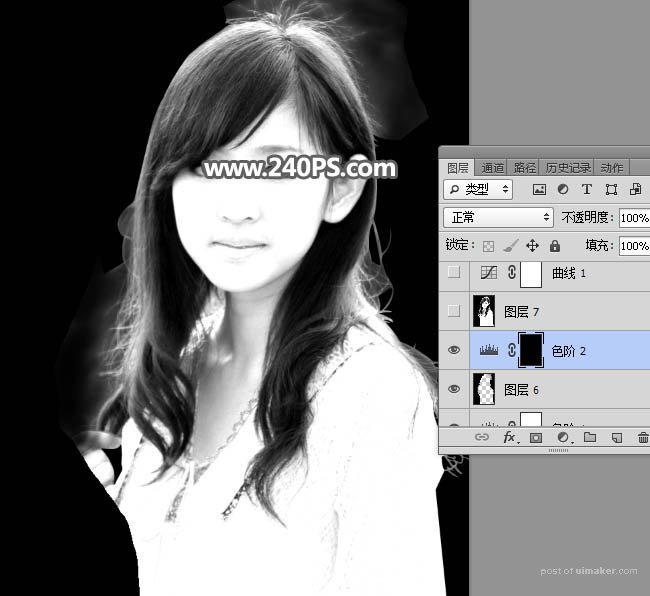
18、为了更好的观察,我们创建一个曲线调整图层,把暗部调亮,如下图。
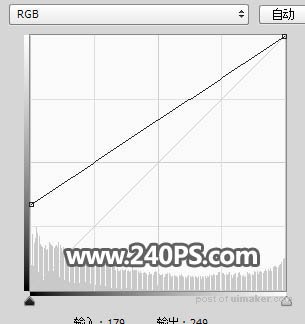
19、选择色阶调整图层的蒙版,可以看到发丝边缘还有很多背景色。
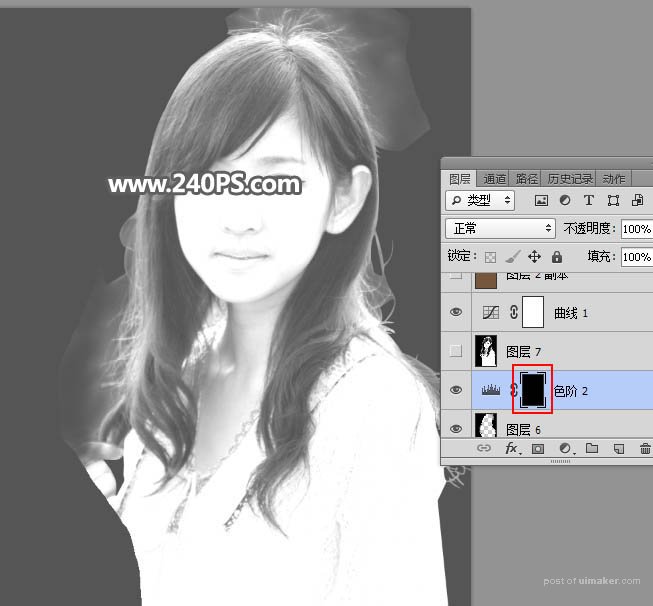
20、把前景色设置为白色,选择画笔工具,画笔不透明度设置为10%,如下图。
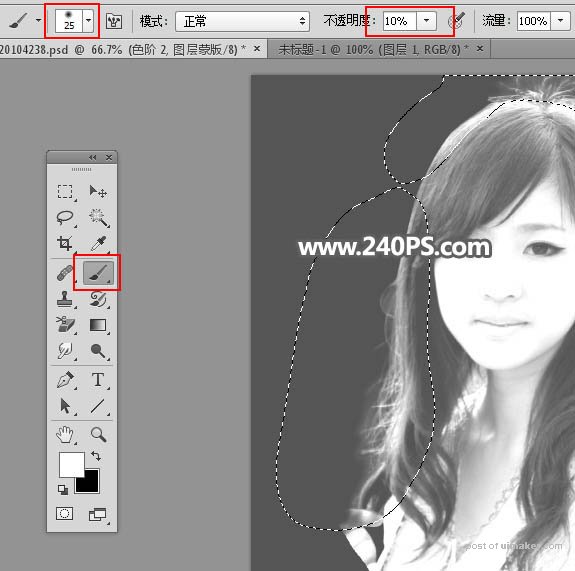
21、在有背景色的区域涂抹,如下图。
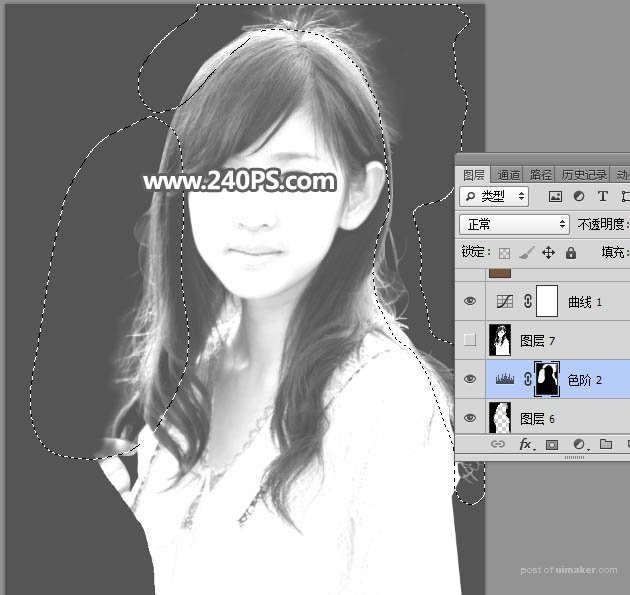
22、这是涂好后的效果。

23、把上面的曲线调整图层隐藏,然后新建一个图层,按Ctrl + Alt + Shift + E 盖印图层,如下图。
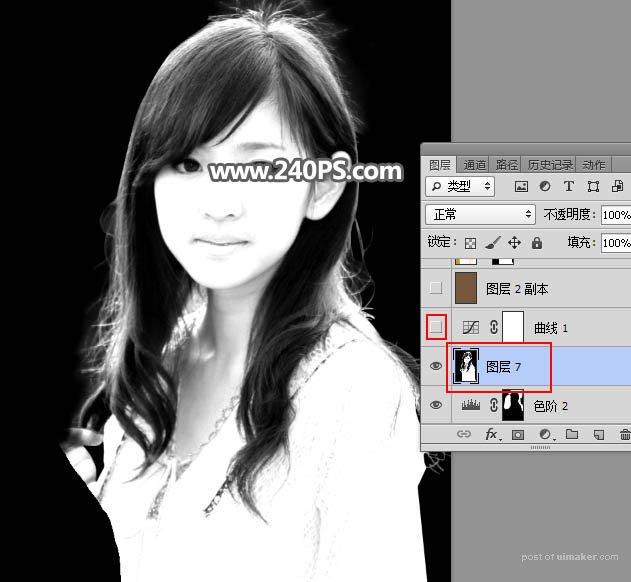
24、按Ctrl + A 把当前图层全选,按Ctrl + C 复制。
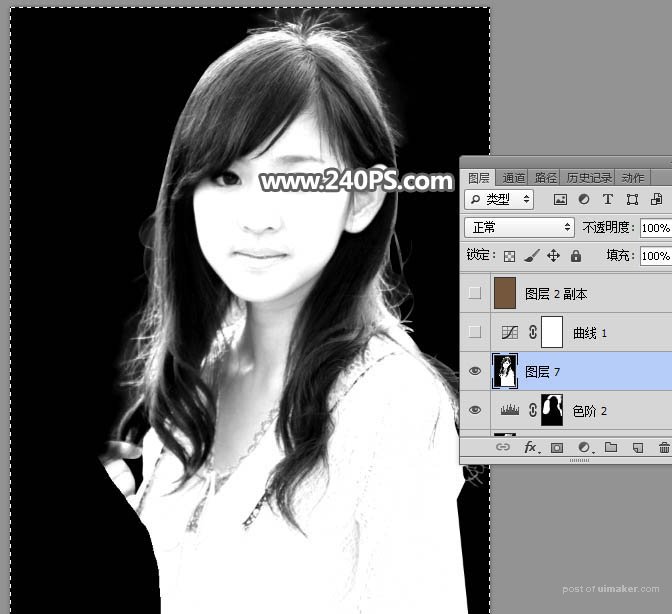
25、关键一步,把背景图层复制一层,按Ctrl + Shift + ] 置顶,再添加图层蒙版,然后把复制的图层粘贴到蒙版里面,如下图。

26、在当前图层下面新建一个图层,填充之前的红褐色背景色,如下图。
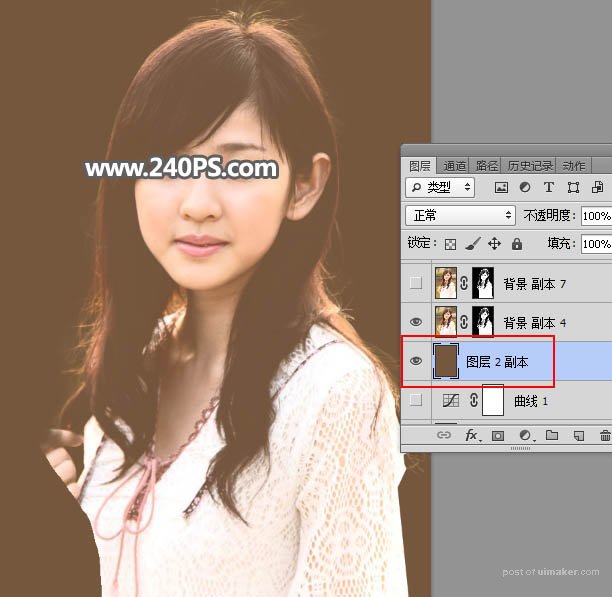
27、把抠出的发丝图层复制一层,,效果如下图。

28、把背景图层复制一层,按Ctrl + Shift + ] 置顶,用钢笔工具把人物主体抠出,转为选区后添加图层蒙版。

29、增加细发丝。局部细发丝不够明显,需要增加一些发丝。新建一个图层,用钢笔工具按原图勾一些发丝路径,如下图。
