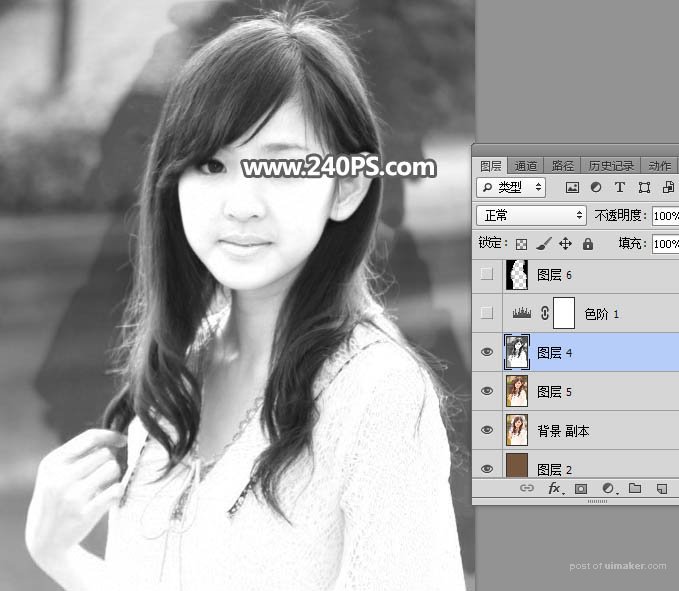来源:网络 作者:昀恒

原图

1、观察通道。打开原图uimaker.com/uimakerdown/">素材,进入通道面板,红通道发丝与背景色差较大,不过细发丝几乎与背景融合,抠图容易损失细节。
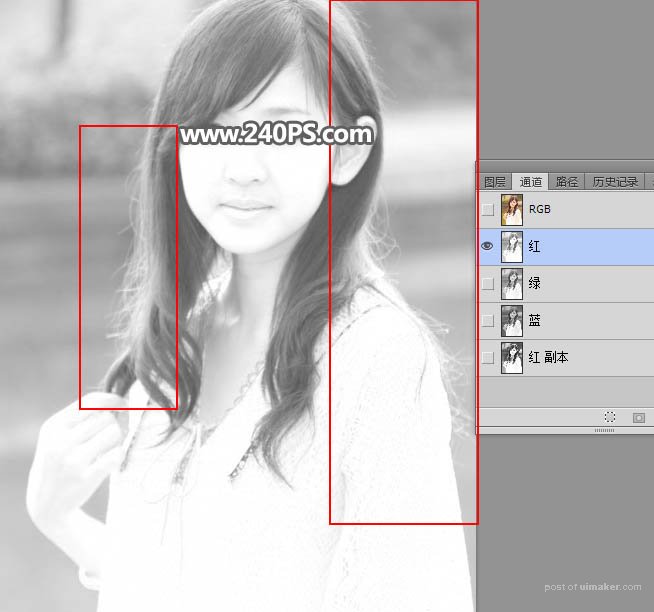

3、在背景图层上面新建一个图层,用油漆桶工具填充红褐色#76583e,如下图。

4、点击背景色调出拾色器,然后用吸管吸取细发丝边缘的背景色,如下图。
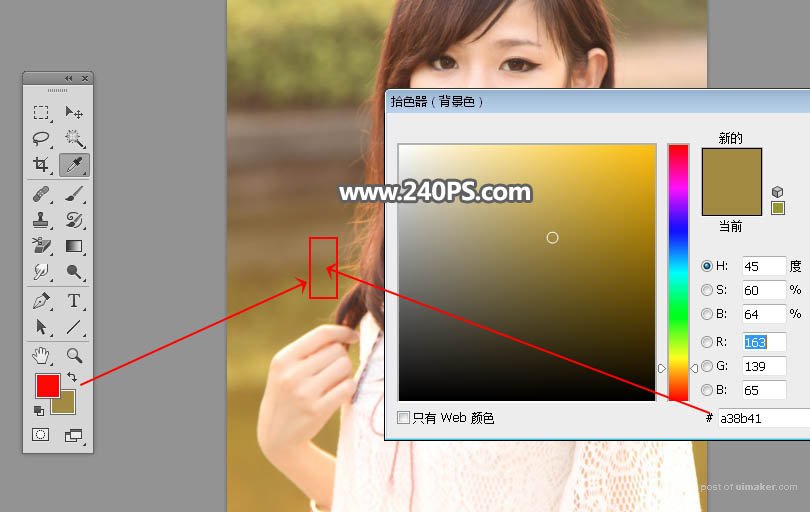
5、在工具箱选择“背景橡皮擦工具”,在属性栏设置参数,如下图,容差设置为35%,如下图。
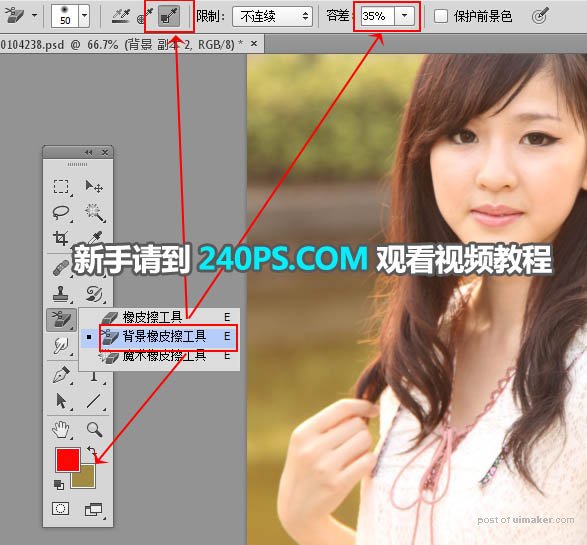
6、选择背景副本图层,用背景橡皮擦工具先从左侧头发部分涂抹,消除原有背景。

7、这是大致涂好后的效果。

8、新建一个图层,按Ctrl + Alt + Shift + E 盖印图层。
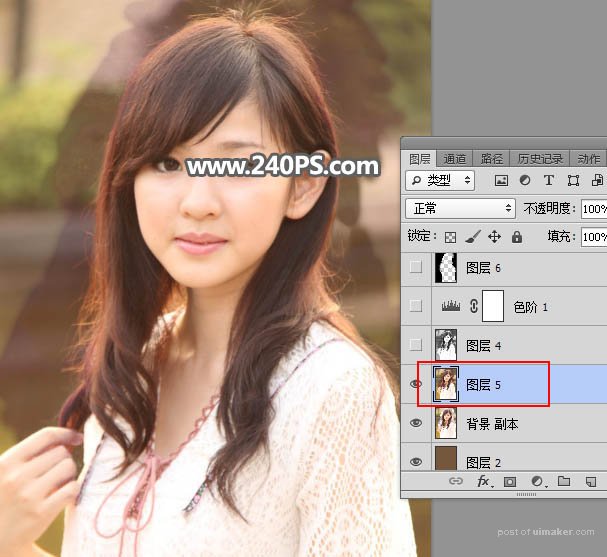
9、进入通道面板,观察一下红通道,现在发丝与背景色差明显增加不少。左侧为处理之前效果,右图为现在的效果。

10、把红通道复制一层,得到红副本通道,如下图。

11、选择菜单:图像 > 应用图像,参数及效果如下图。

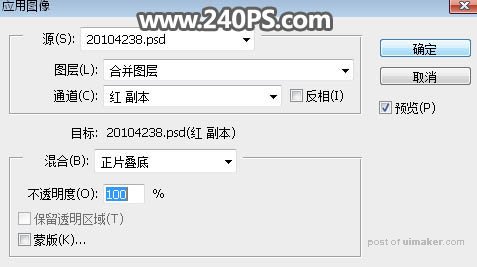
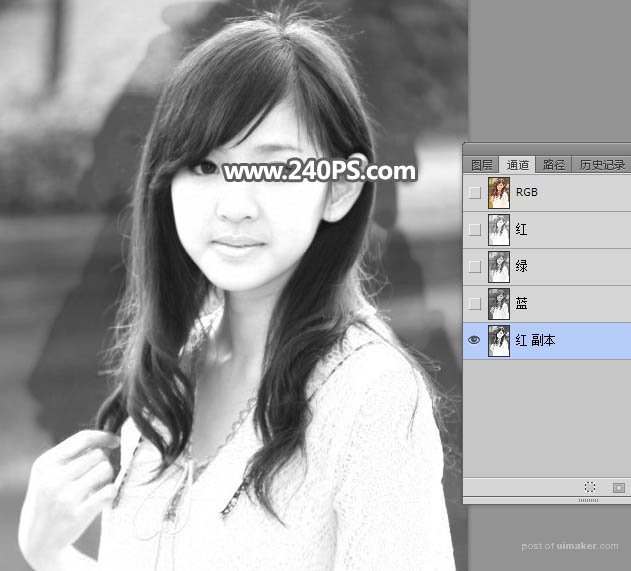
12、按Ctrl + A 把红副本通道全选,按Ctrl + C 复制。

13、点RGB通道返回图层面板,按Ctrl + V 把复制的通道粘贴进来,如下图。