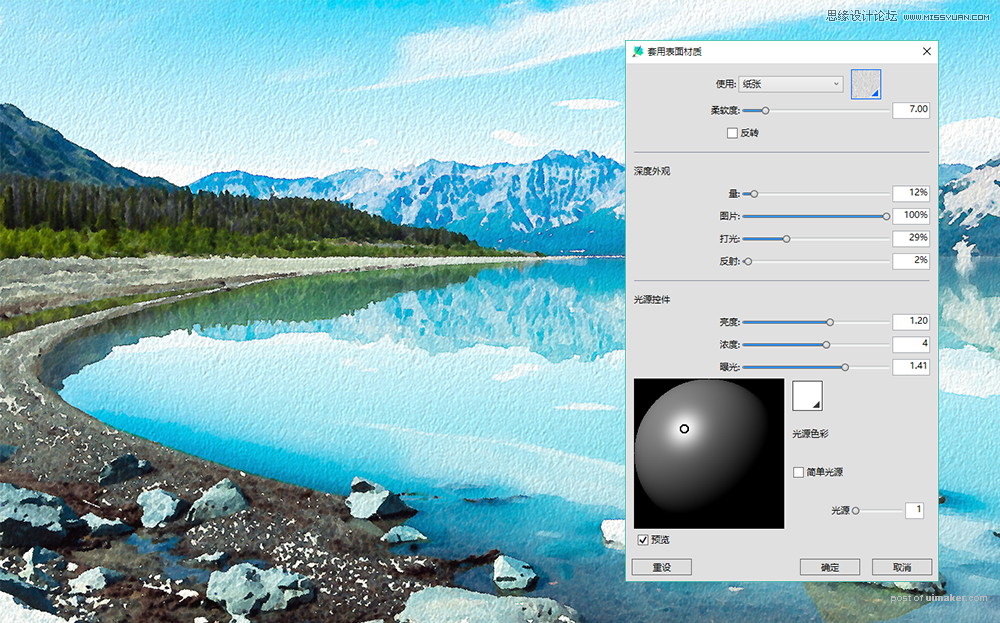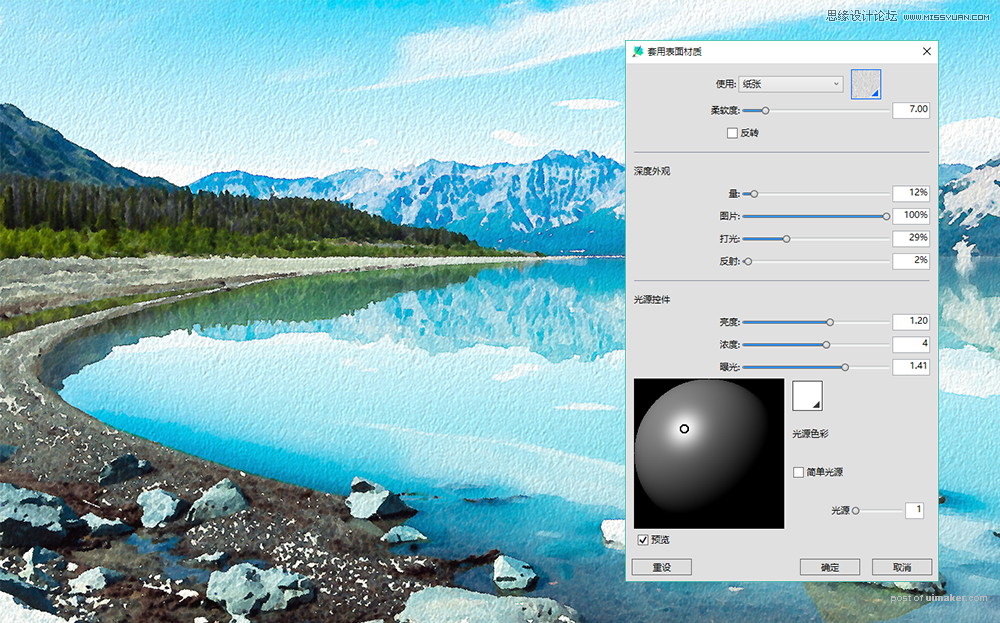来源:网络 作者:飞屋睿设计
STEP 08
再进入【滤镜>风格化>查找边缘】,这里所处理的结果是以效仿真实水彩中的水渍边缘的痕迹。
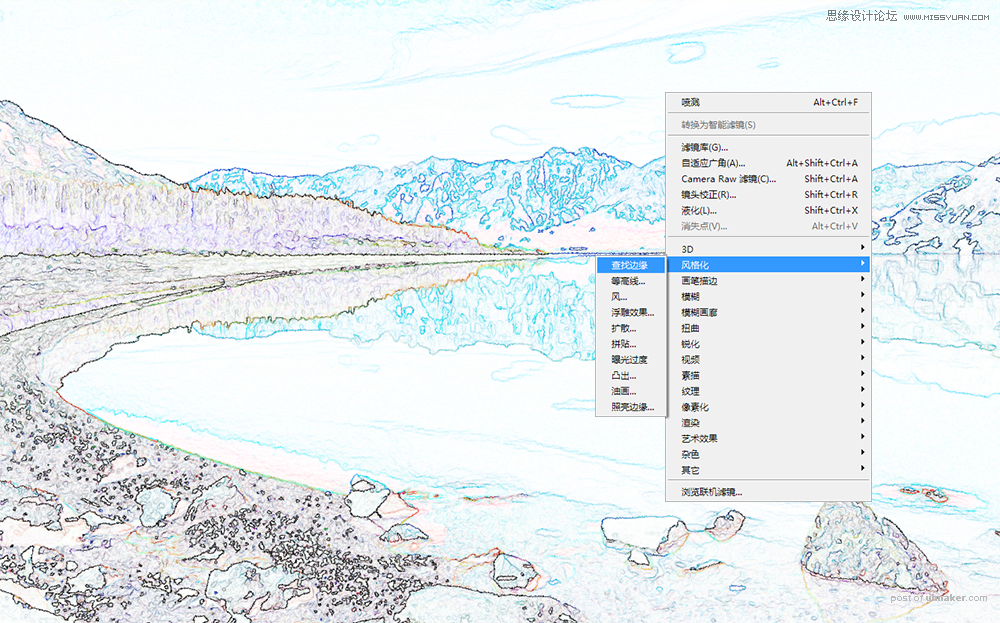
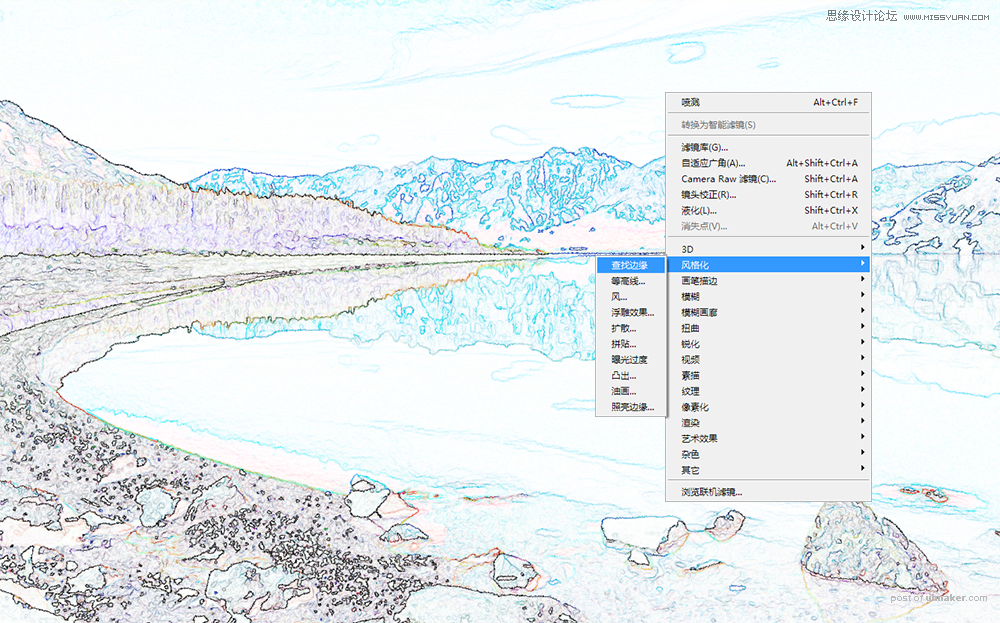
STEP 09
点击查找边缘右侧的小图标,在混合选项面板中将上一步所用滤镜的混合模式改为“正片叠底”,透明度降至70%。
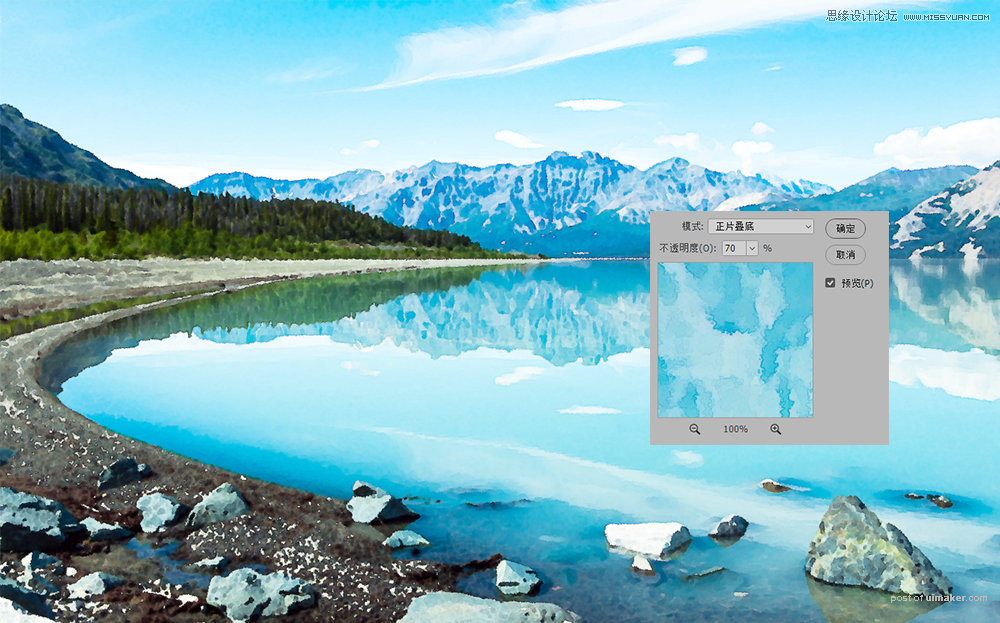
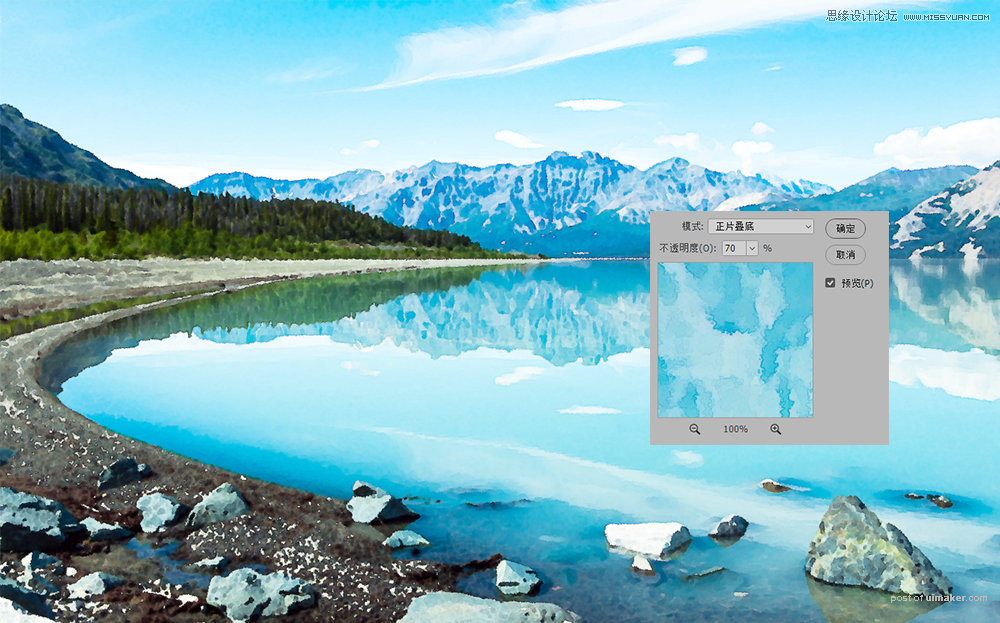
增加纹理
接下我们将为整个画面增加纹理,增加纹理的方法主要有二。第一是加入纸质纹理素材,并将素材叠加到原有图层上方,将混合模式改为正片叠底,适当调整透明度,即可完成。第二是增加运用Painter这个软件,在Painter中有许多内置的水彩纸纹理,将PS文档在Painter中打开接受“套用表面材质”的处理,也能做出仿真纹理。我在这里采用第二种,也是有机会让大家体会到不同软件之间协调工作的便利。
STEP 10
在这里我们要增加的纹理有两个层次,首先是画面中的纹理,再次是背景中留白部分的纹理。因为到了下一步我们会将画面处理到部分留白,那么留白的部分就要“显露”出纸的原色。
先将我们在PS中所导出的JEPG图片在Painter中打开,然后进入效果>套用表面材质中将纸张这一项选择为“意大利水彩画”,接下就根据你的需要调整参数。经过预览后点击确定。