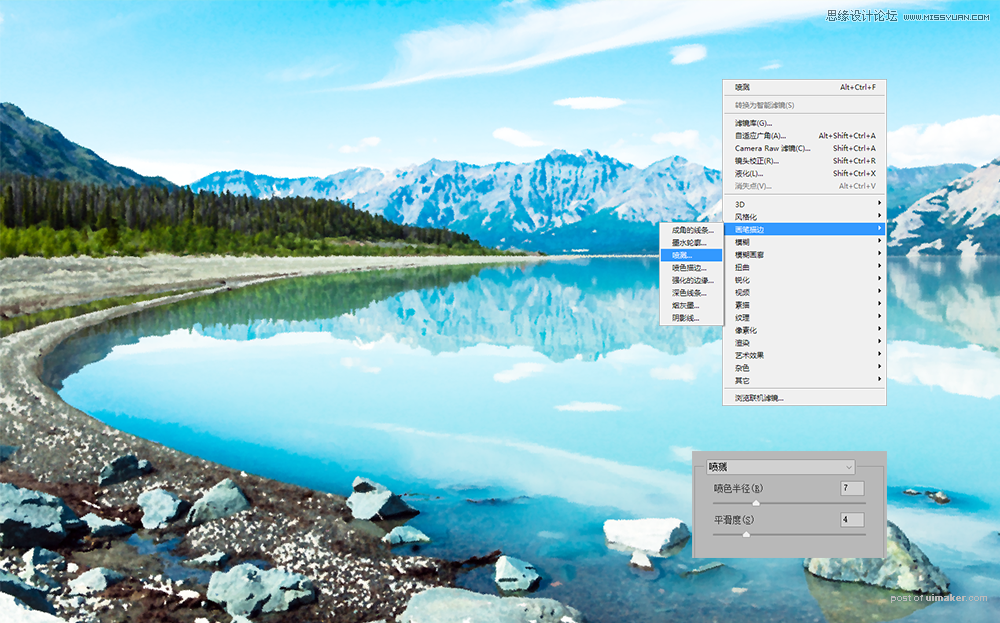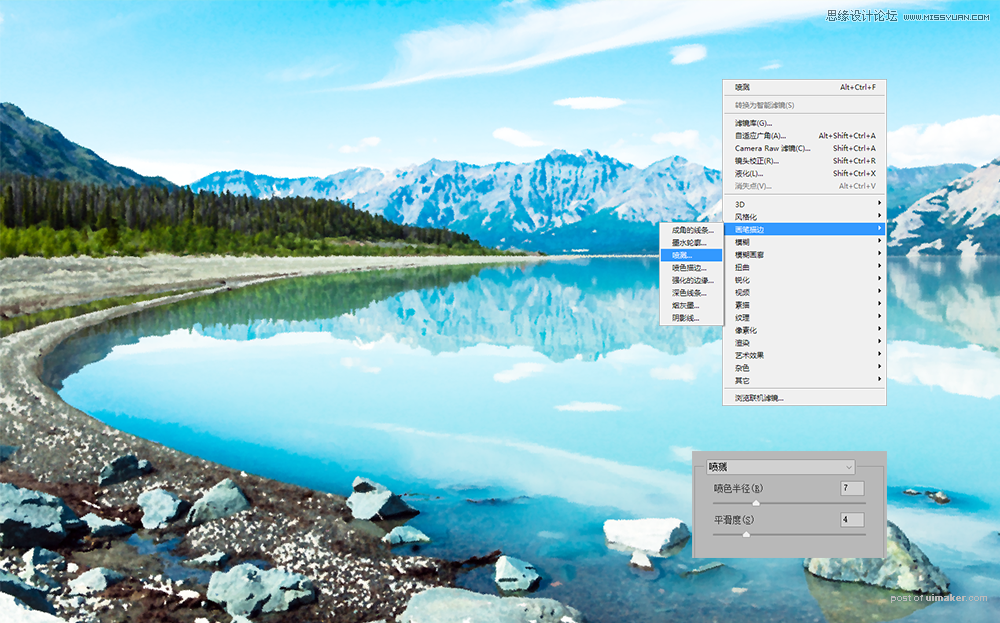来源:网络 作者:飞屋睿设计
STEP 04
图层面板中图层下方的智能滤镜中会有出现所运用的滤镜列表。点击最上方的“干画笔”右侧有一个小图标,渲染后将混合模式改为“滤色”,透明度降至80%。当然,你也可以运用其他的混合模式,一切都是为最终效果服务。
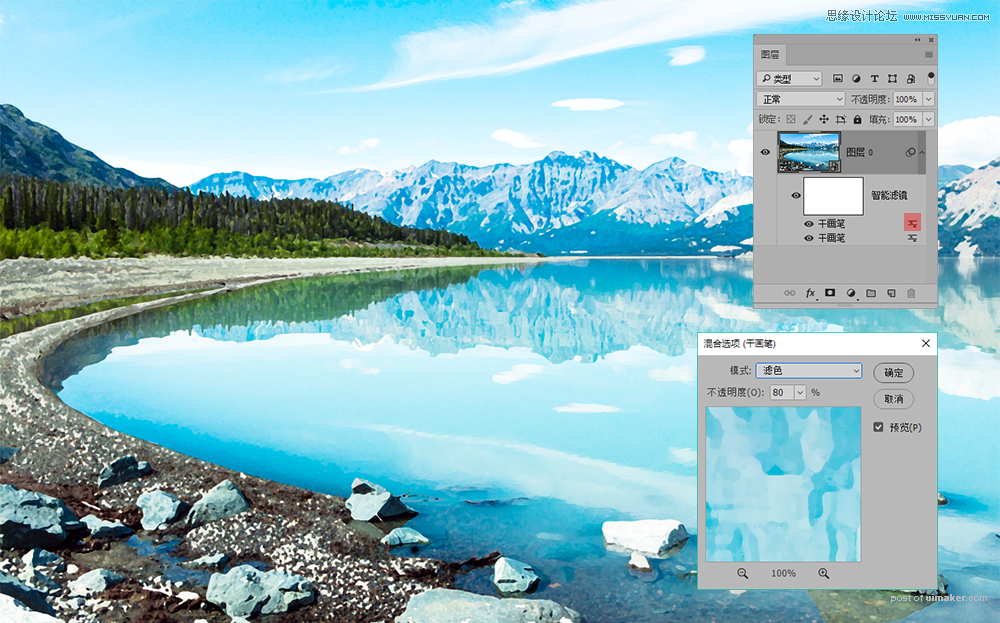
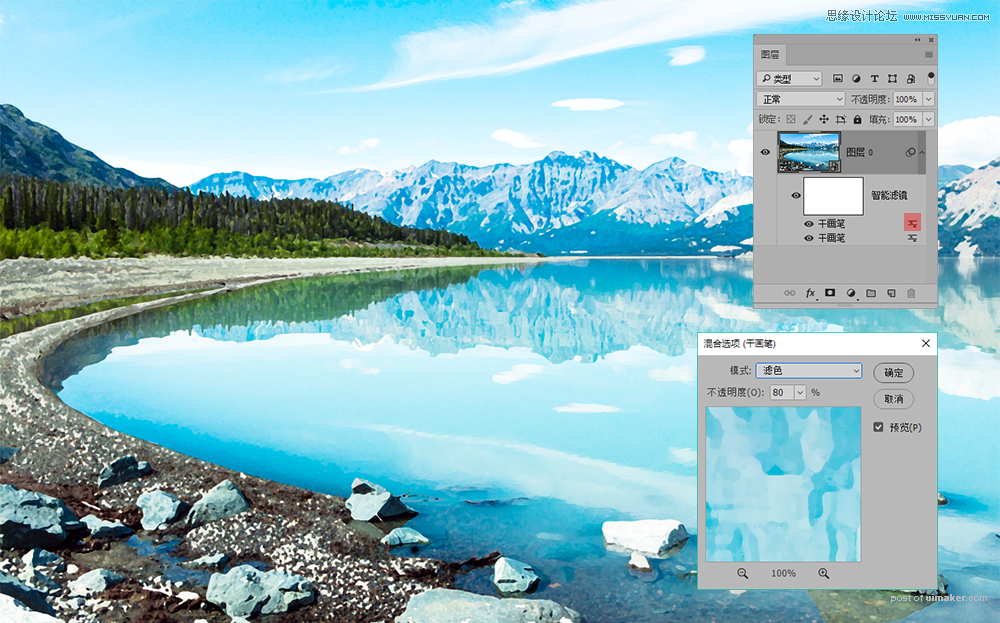
STEP 05
进入【滤镜>模糊>特殊模糊】,在特殊模糊的参数面板中将模糊半径设置为8.5,阈值设置为100,品质下拉框中选择“高”。这里的半径设置非常重要,请注意面板中实时的效果变化。运用模糊是为了体现水彩画中微微的“晕染”质感。
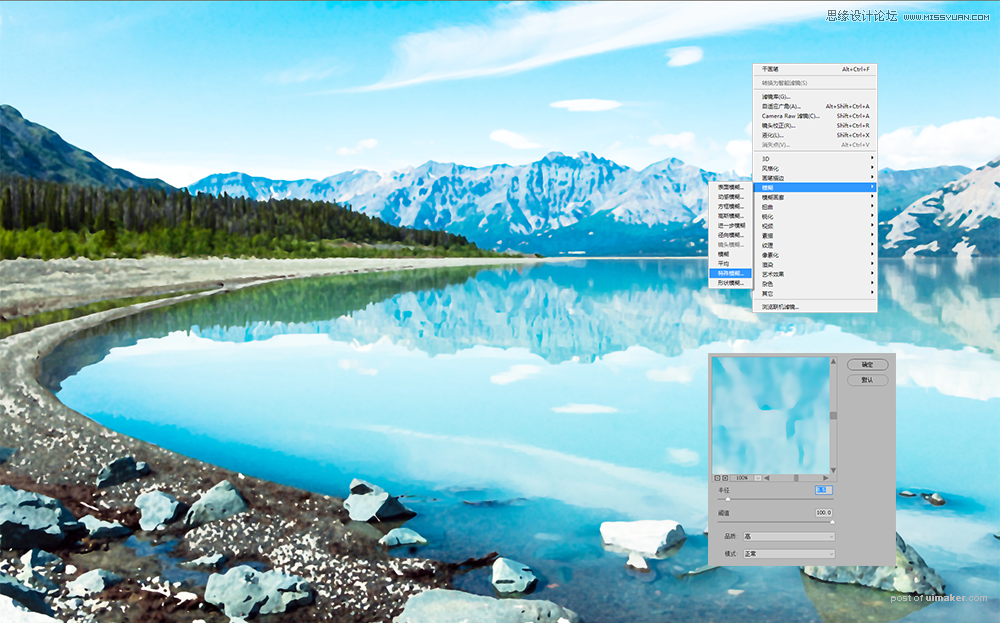
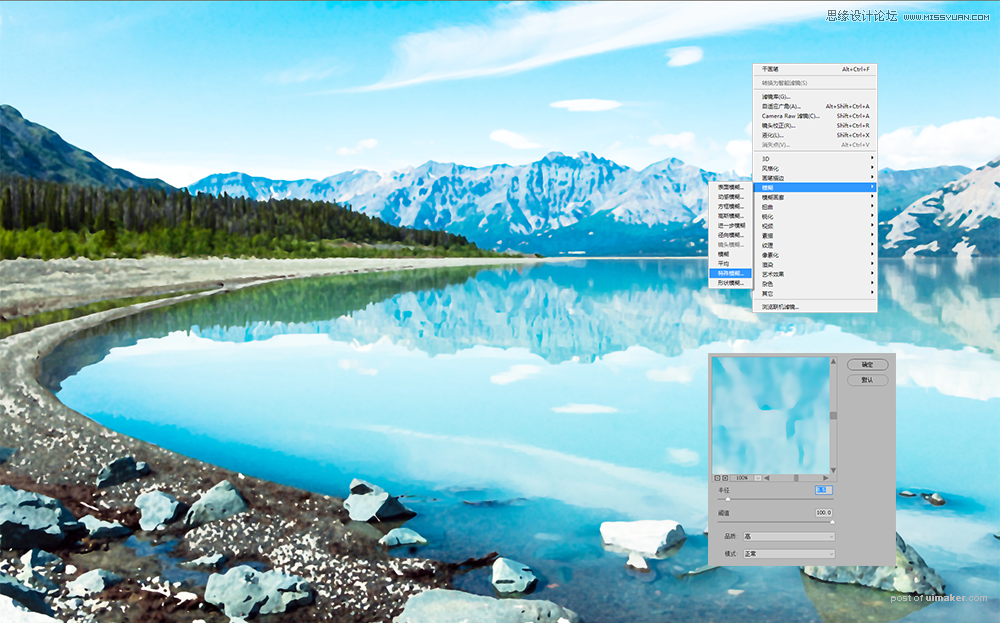
STEP 06
点击特殊模糊右侧的图标,在混合选项中将透明度降至70%
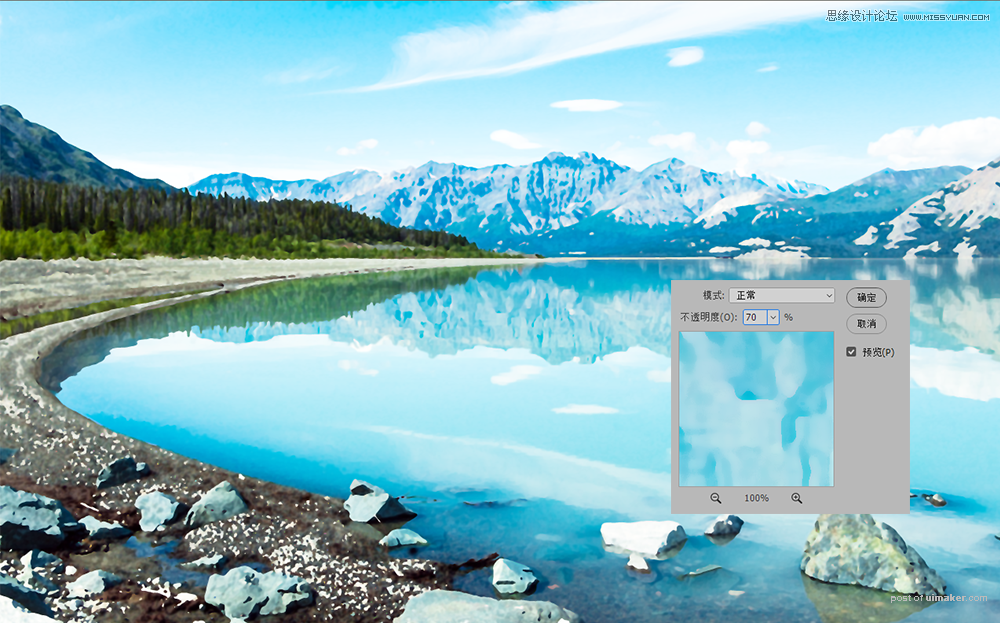
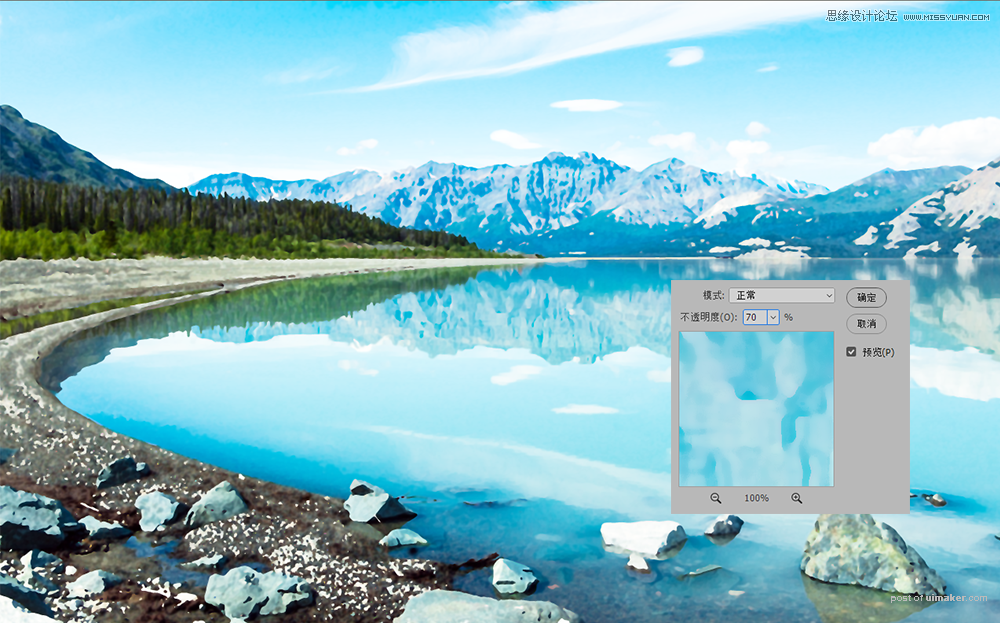
STEP 07
为了进一步增加水彩质感,进入【滤镜>画笔描边>喷溅】,设置喷色半径为7,平滑度为4。我们每走一步都并不会为整体效果带来多么翻天覆地的巨变,但是又都有视觉上的微调,一点一点接近我们想要的最终效果。