来源:网络 作者:昀恒
14、关键一步,按键盘上的向下方向键,轻轻的点6下(6下代表6个像素,之前我们测量的间距为30,刚好是6的5倍),如下图。
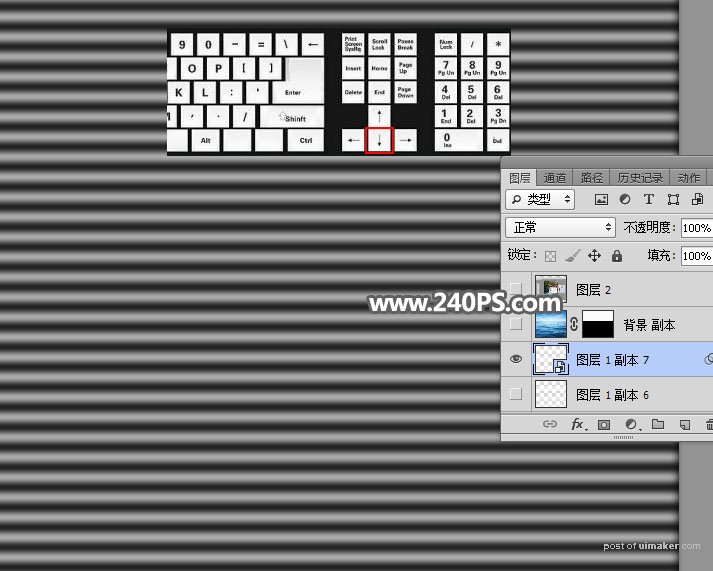
15、按Ctrl + Shift + S 另存为d_2.PSD,如下图。
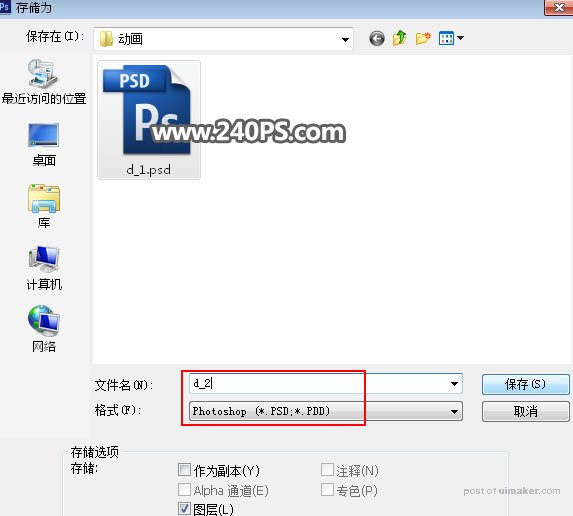
16、再按向下的方向键6次,然后另存为d_3.psd。
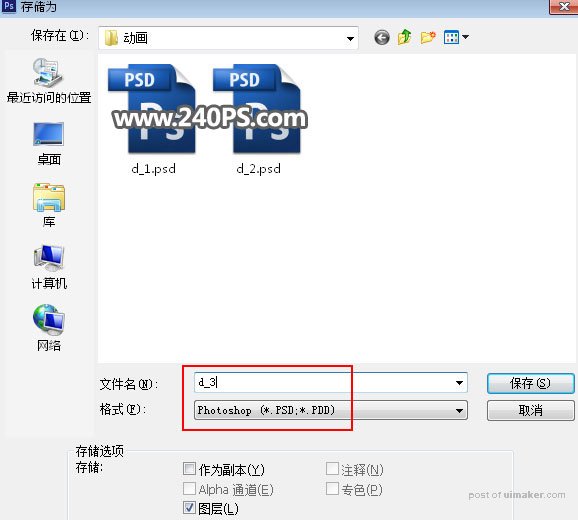
17、再按向下的方向键6次,然后另存为d_4.psd。
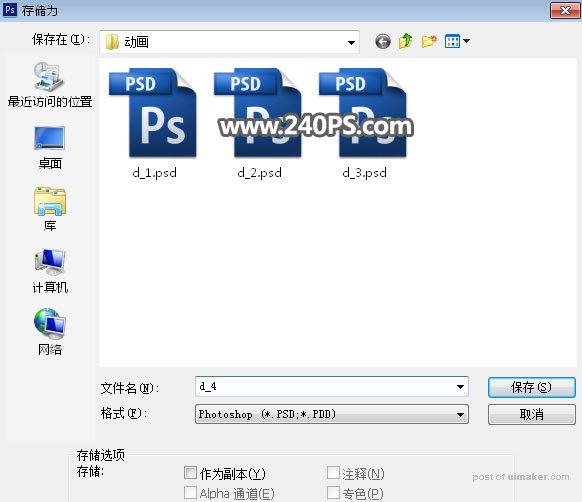
18、再按向下的方向键6次,然后另存为d_5.psd。
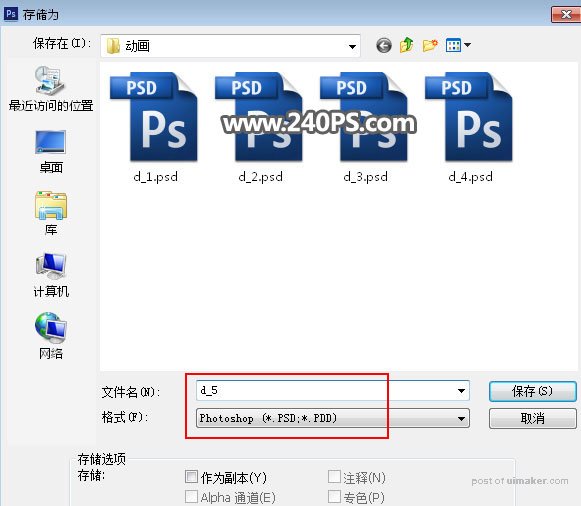
19、这就是刚才保存的5个文件。
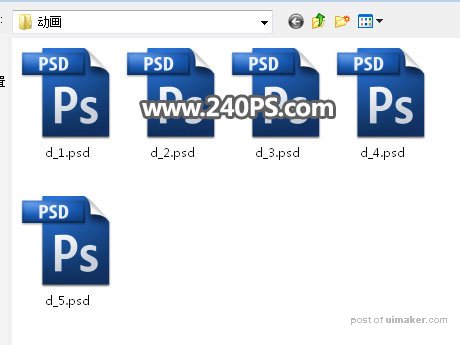
20、把所有图层隐藏,只保留背景图层,如下图。

21、把背景图层复制5层,按1 - 5 命名,如下图。
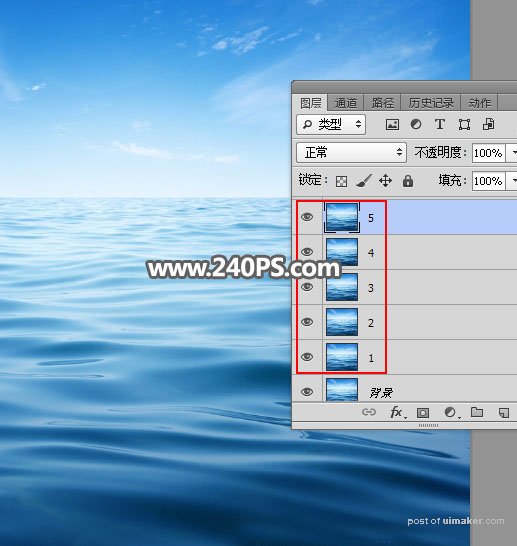
22、首先选择“1”图层。

23、选择菜单:滤镜 > 扭曲 > 置换。
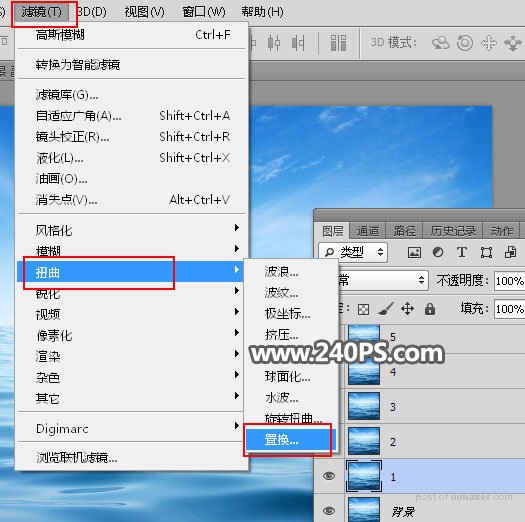
24、设置置换参数,然后确定。

25、这时候会选择文件,找到刚才保存的PSD文件,选择d_1.PSD,如下图。
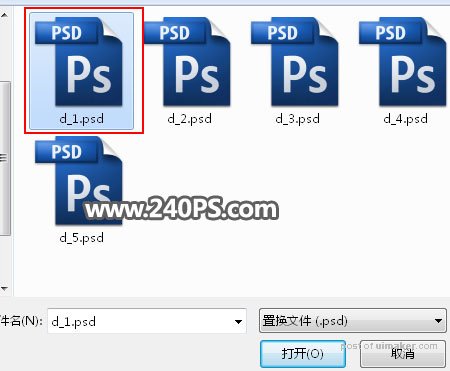
26、再选择2图层,如下图。

27、同样的方法执行置换滤镜操作,这时候选择d_2.psd文件,如下图。
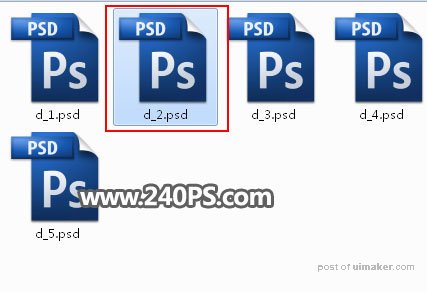
28、其它的文件也是一样的操作,只是对应的PSD文件不同,如下图。
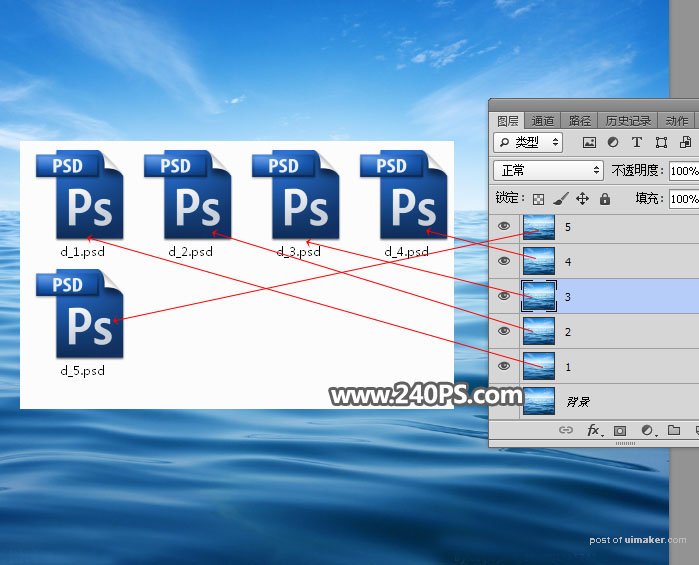
29、这是得到的图层效果。
