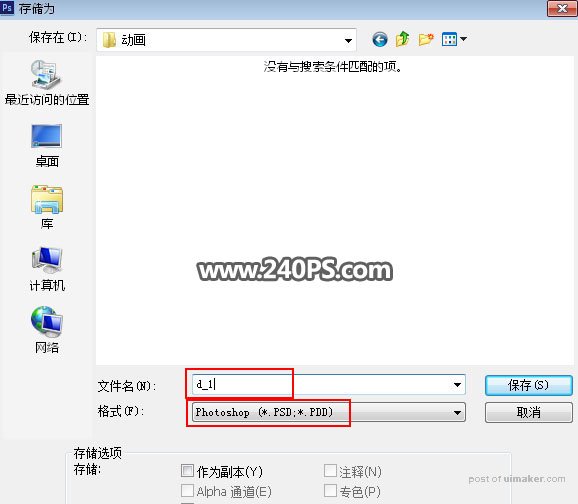来源:网络 作者:昀恒
本uimaker.com/uimakerhtml/uistudy/">教程主要使用Photoshop制作微波凌凌的海浪动画效果,海浪涌动不像流水动画,制作难度更大一些。前期需要对置换滤镜有一些了解;然后绘制出条纹图案,并控制好条纹之间的间距,通过移动并保存为一组PSD文件;最后用复制的海浪图层置换条纹文件,就可以得到想要的动画效果。
最终效果


2、新建一个空白图层,并用油漆桶工具填充黑色,如下图。
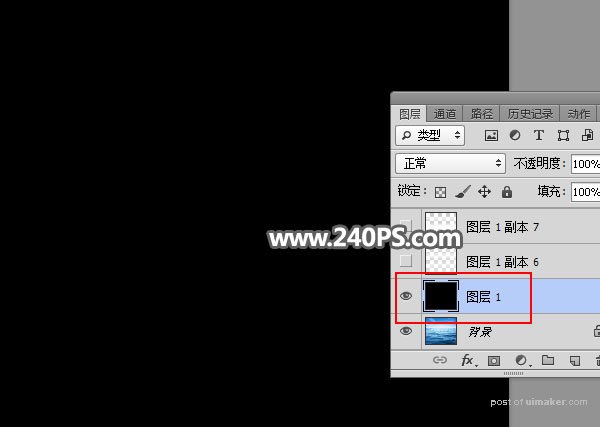
3、新建一个图层,在工具箱选择矩形选框工具,然后拉出一个矩形选区,并填充白色,如下图。
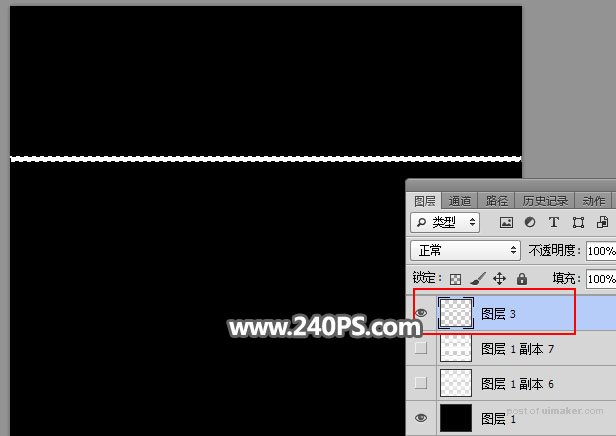
4、按Ctrl + D 取消选区,如下图。

5、按Ctrl + J 把当前图层复制一层,然后用移动工具垂直往下移动一点距离,如下图。
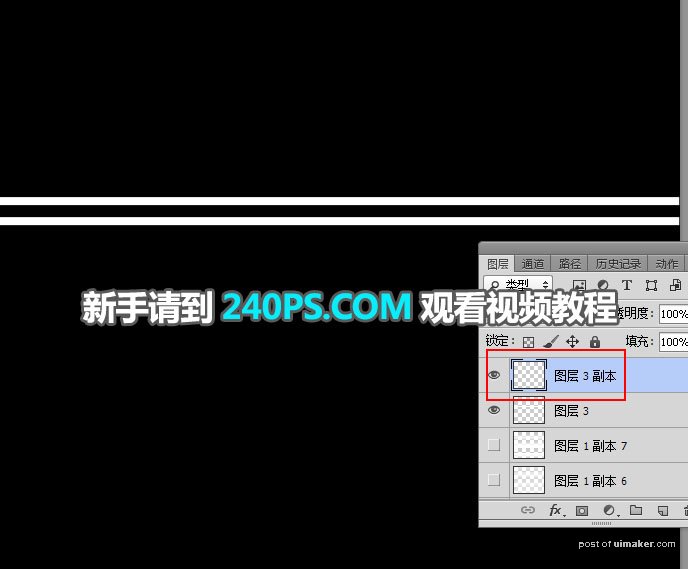
6、按Ctrl + J 把当前图层复制一层,然后用移动工具垂直往下移动一点距离,线条之间的间距保持固定。
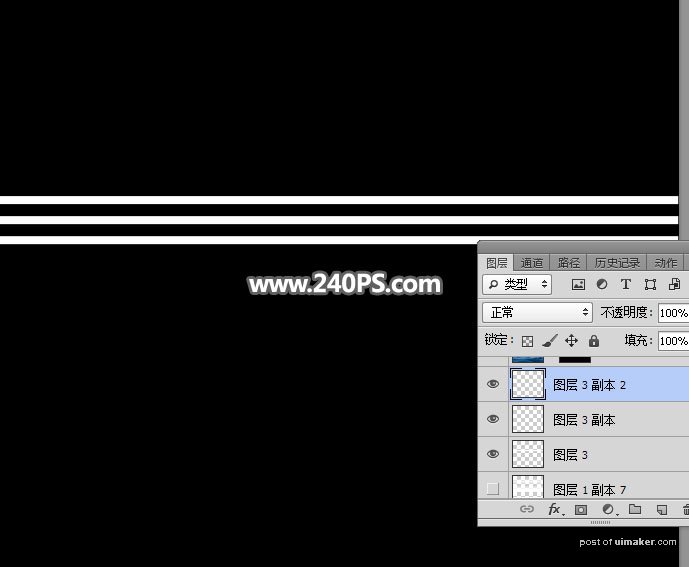
7、同样的方法复制出更多白线,并把这些图层合并为一个图层,线条要比画布多出一些,如下图。

8、测量线条之间的间距。回到黑色背景图层,用矩形选框工具款选出下图所示的选区,并按Ctrl + C 复制。
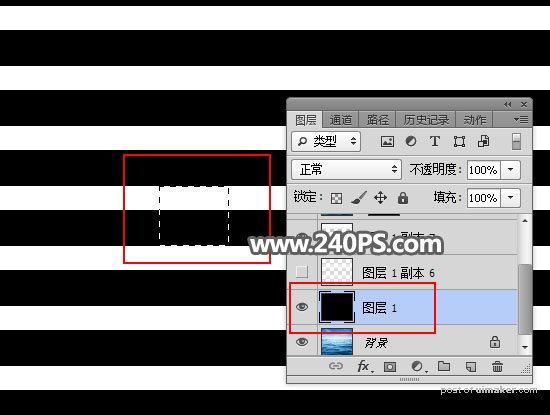
9、按Ctrl + N 新建,这时候的高度数值就是间距,为30像素,这样方便后期设置动画,然后点取消。
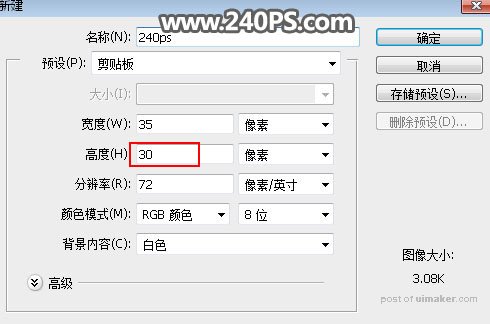
10、回到线条图层。
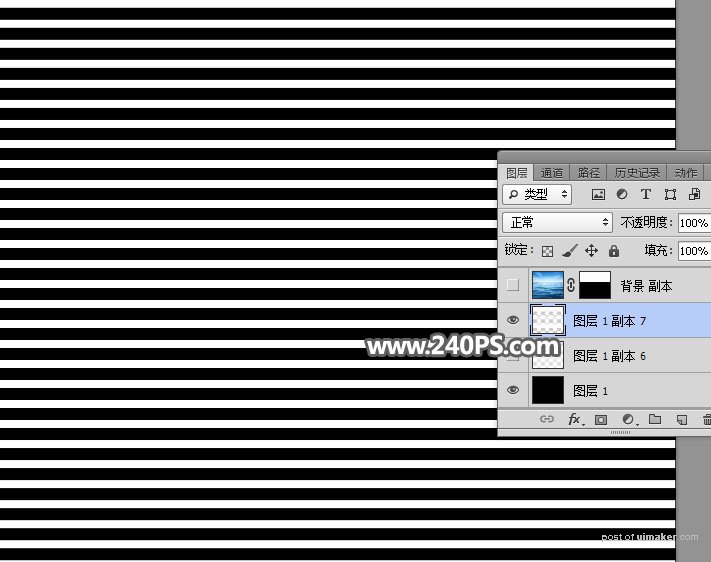
11、点图层面板右上角的菜单,选择“转换为智能对象”,如下图。
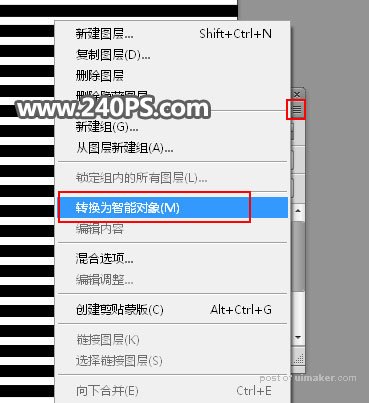
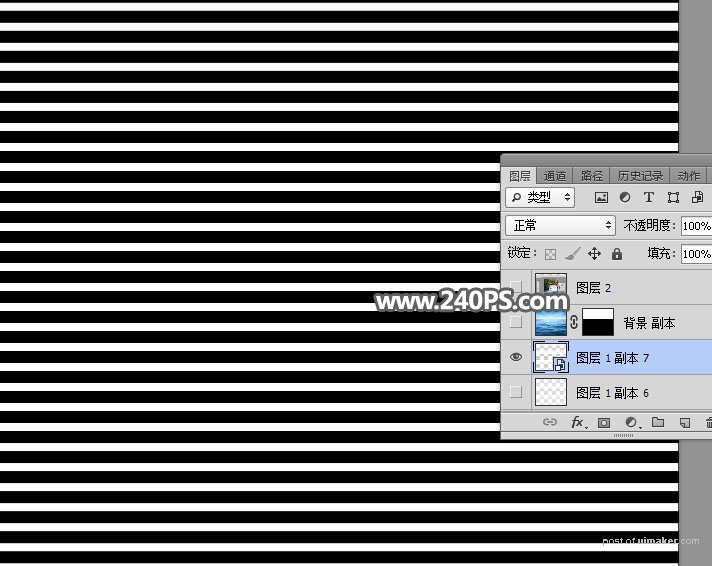
12、选择菜单:滤镜 > 模糊 > 高斯模糊,半径设置为6。
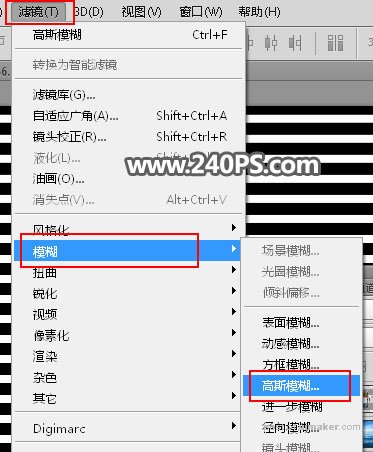
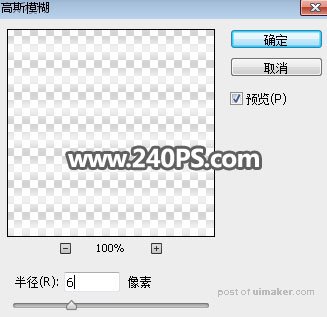
13、按Ctrl + S 保存,然后命名为d_1.PSD,如下图。