来源:网络 作者:昀恒
24、观察一下背景有没有处理干净,创建一个曲线调整图层,把暗部提亮一点,如果背景不干净,需要再用微调一下。
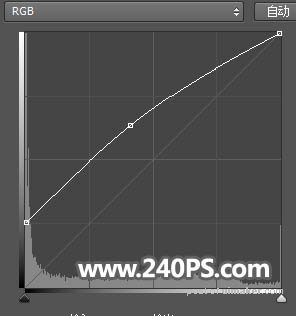
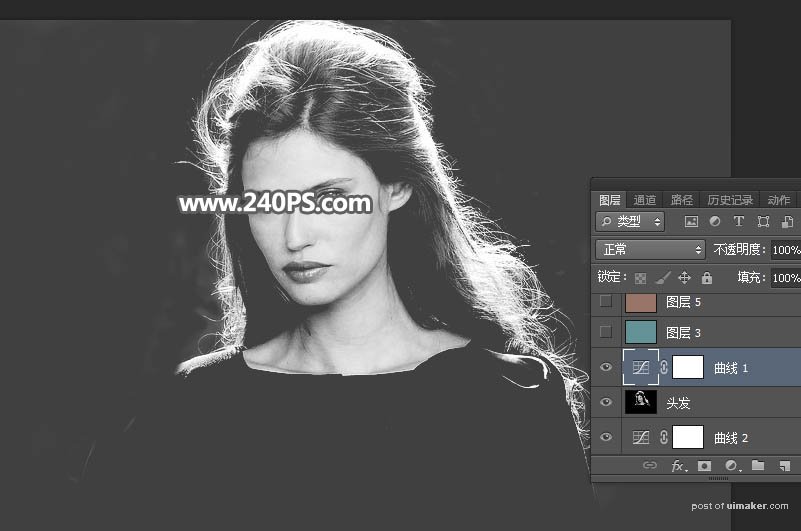
25、把背景图层复制一层,按Ctrl + Shift + ] 置顶,然后添加图层蒙版,如下图。

26、选择“头发”图层,按Ctrl + A 全选,按Ctrl + C 复制。
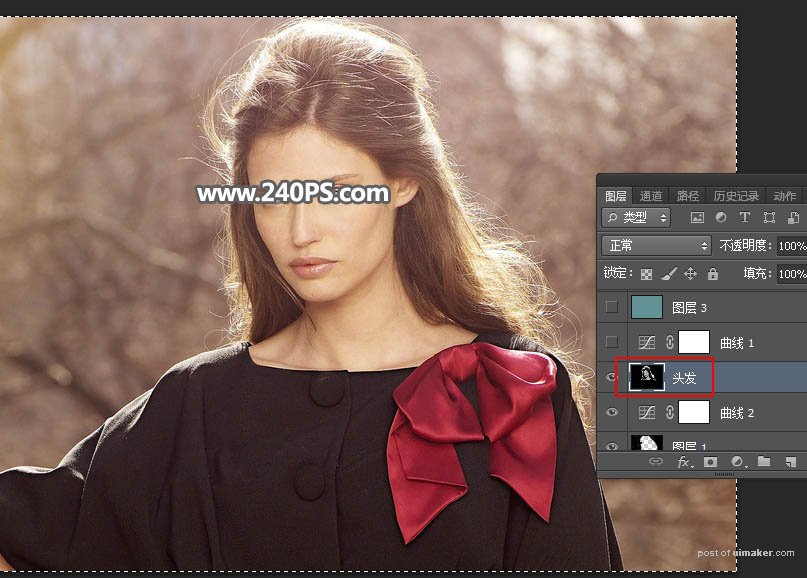
27、然后把复制的图层粘贴到刚才复制的背景图层的蒙版中。
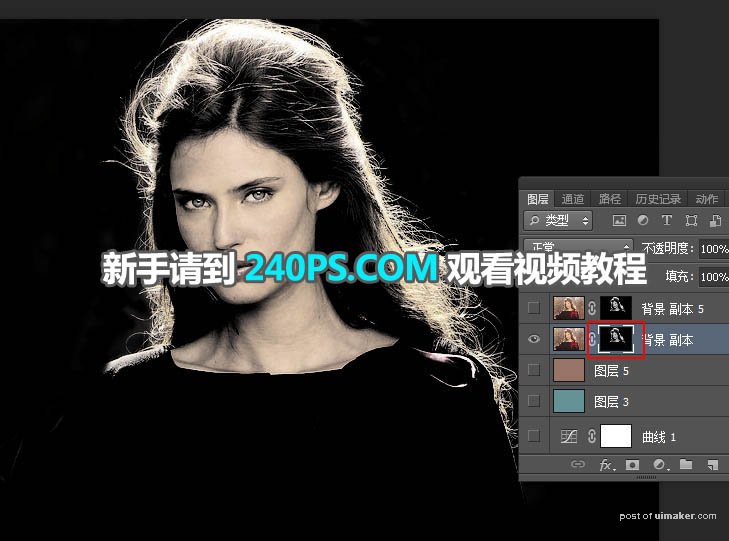
28、在当前图层下面新建一个图层,用油漆桶工具填充红褐色#997567。
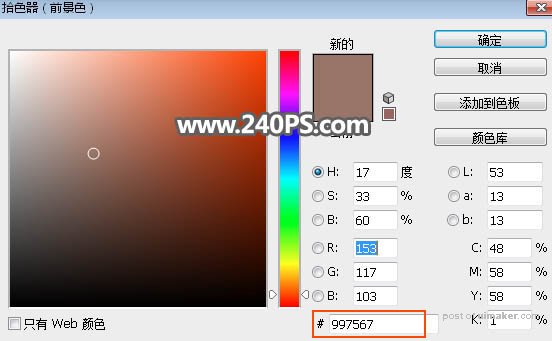
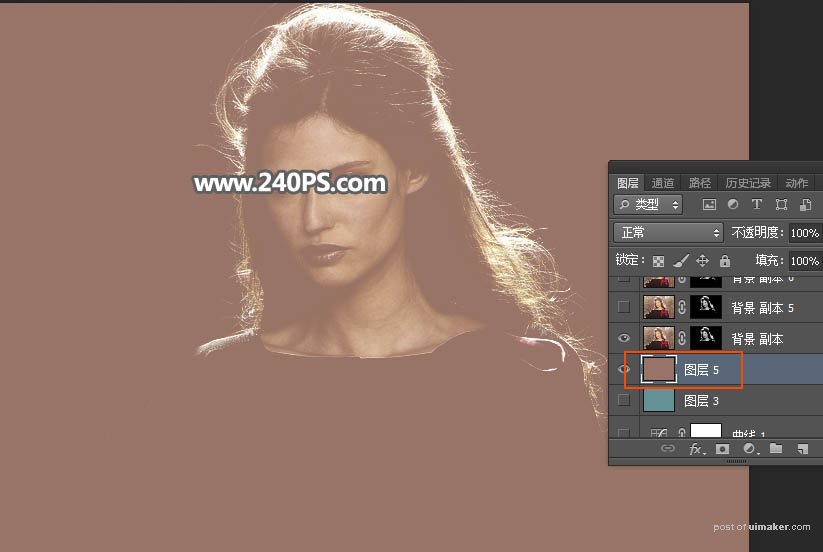
29、把发丝图层复制两层,增加发丝清晰度,如下图。
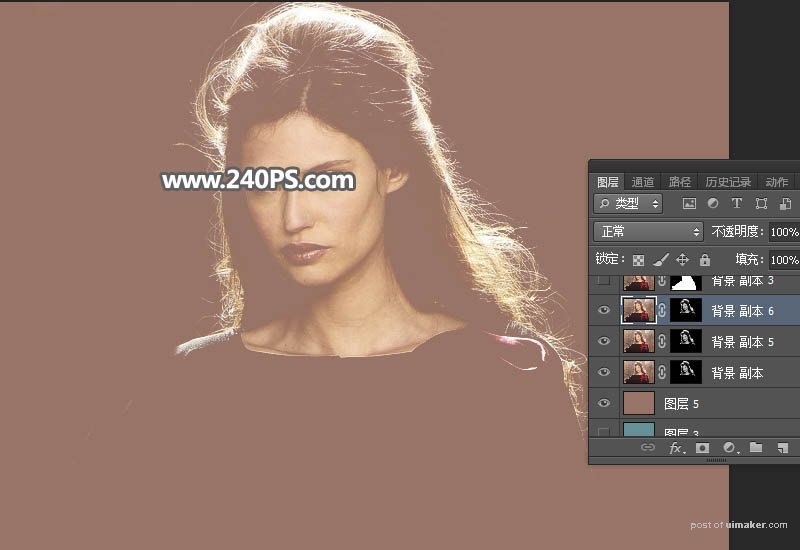
30、把背景图层复制一层,按Ctrl + Shift + ] 置顶,用钢笔工具把人物轮廓抠出,转为选区后添加图层蒙版,如下图。


31、最后一步更换背景色,方法如下图。
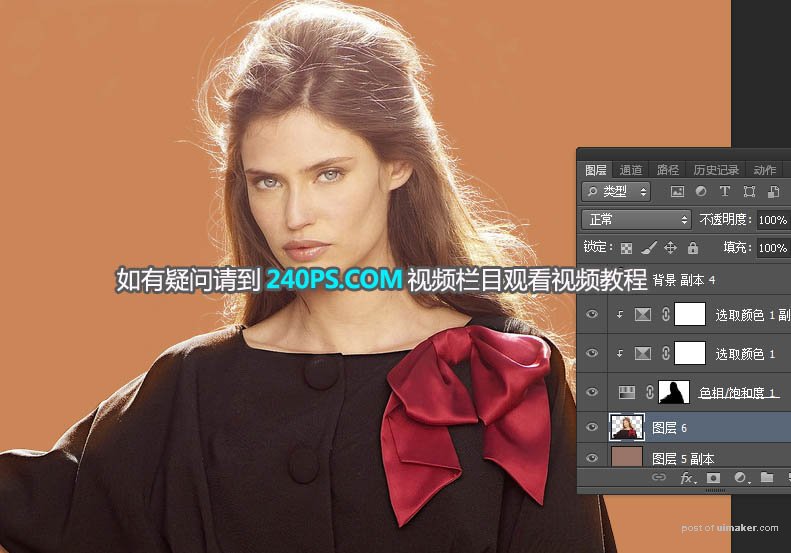
最终效果:
