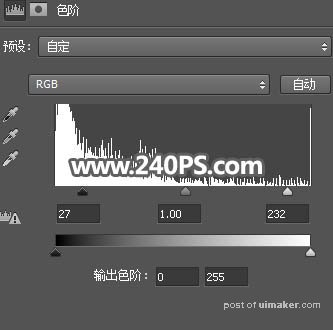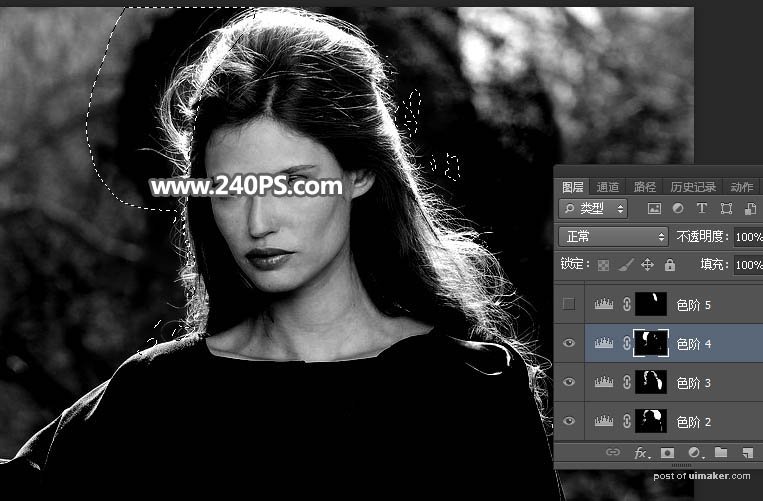来源:网络 作者:昀恒
10、同样的方法创建色阶调整图层,增加明暗对比,参数设置如下图,确定后把蒙版填充黑色。

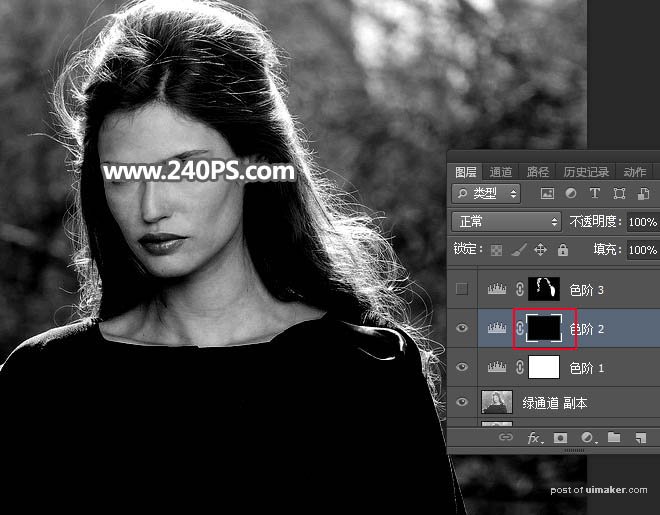
11、把前景色设置为白色,选择画笔工具,画笔不透明度设置为30%,如下图。
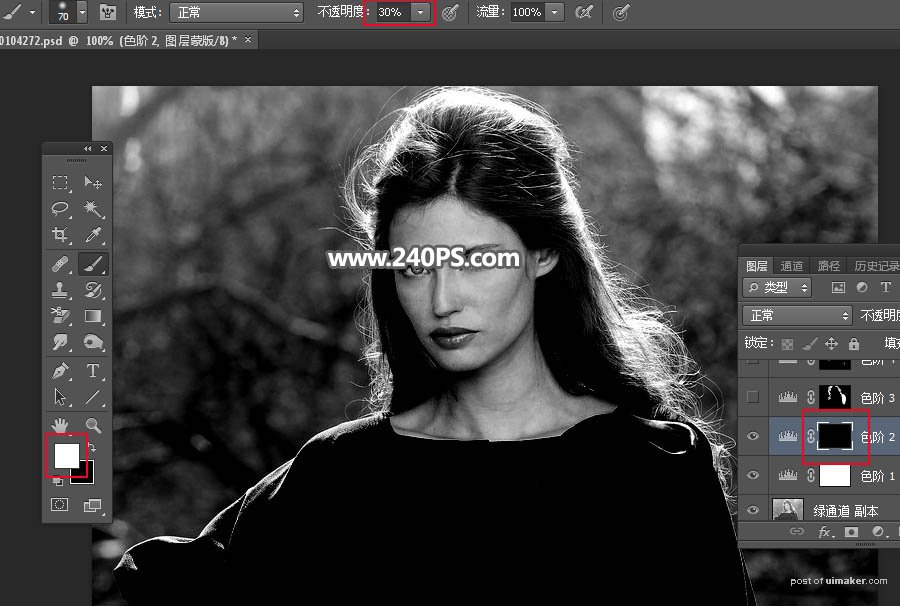
12、然后用画笔把下图选区部分的发丝涂抹明显一点。

13、这是涂好后的效果。
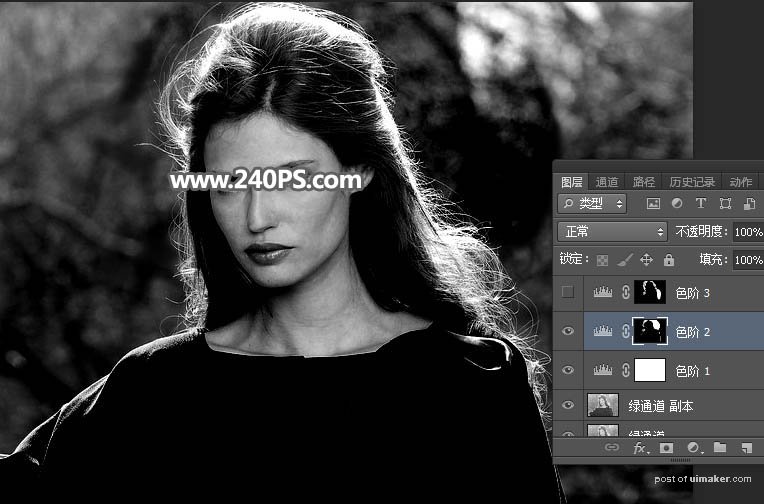
14、再创建色阶调整图层,增加明暗对比,参数设置如下图,确定后把蒙版填充黑色。

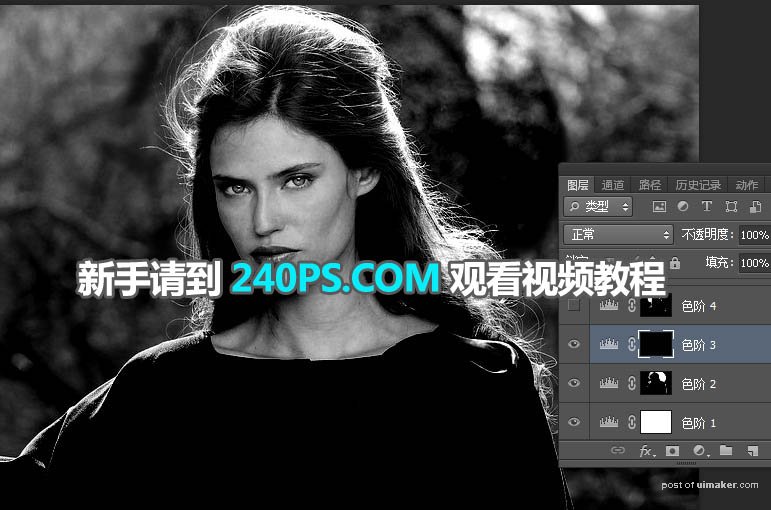
15、用刚才的柔边白色画笔把下图选区部分的发丝涂抹明显一点。

16、这是涂好后的效果。
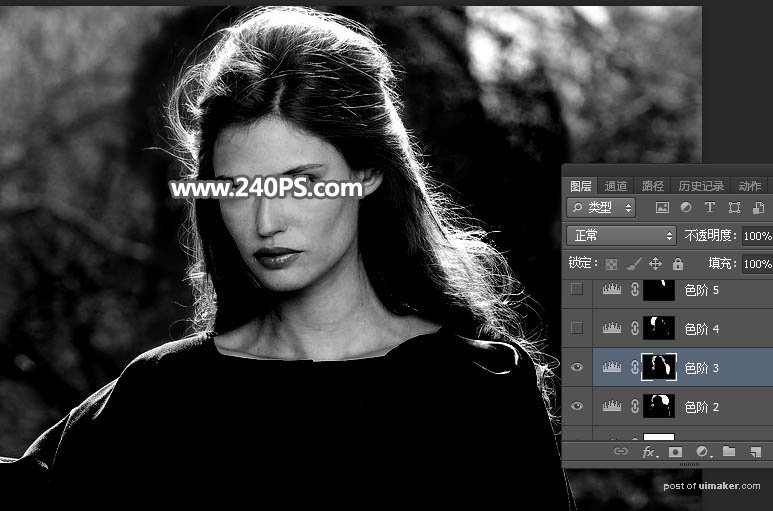
17、创建色阶调整图层,增加明暗对比,参数设置如下图,确定后把蒙版填充黑色,再用柔边白色画笔把发丝有杂色的区域涂抹一下。