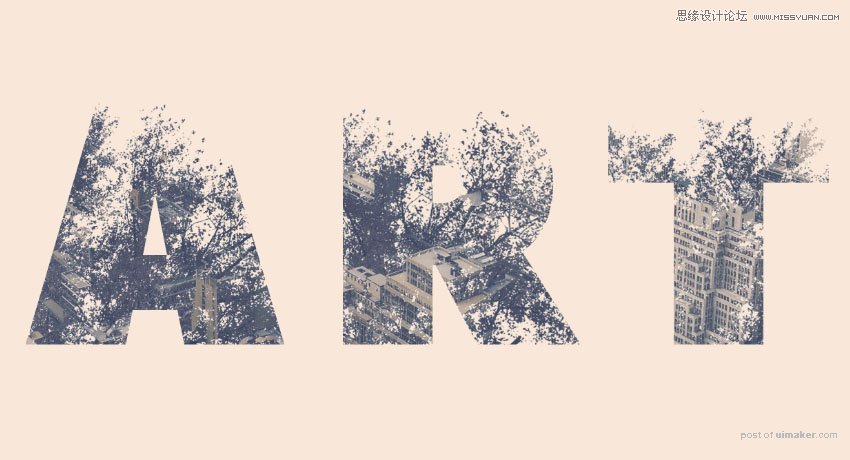来源:网络 作者:曼蒂
4、创建Text的渐变映射,并增加叠加纹理
步骤1:点击 底部图层面板中 【创建新的填充或调整图层】图标,选择 渐变映射。
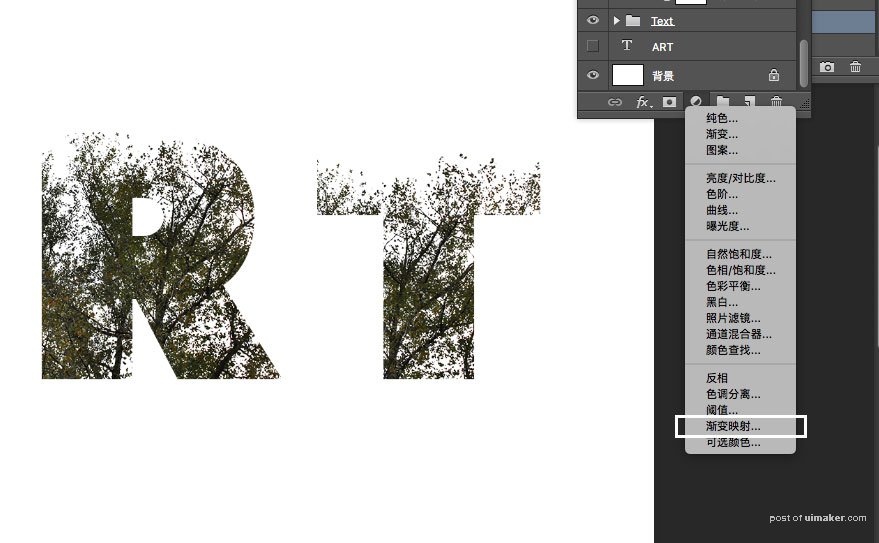
步骤2:点击 渐变映射 图标,设置 渐变映射属性。点击渐变色条,进入渐变色编辑器。
颜色从左到右
色值-位置
#282828 - 0%
#5c5353 - 25%
#877a7a - 50%
#ada3a3 - 75%
#f1eded - 100%
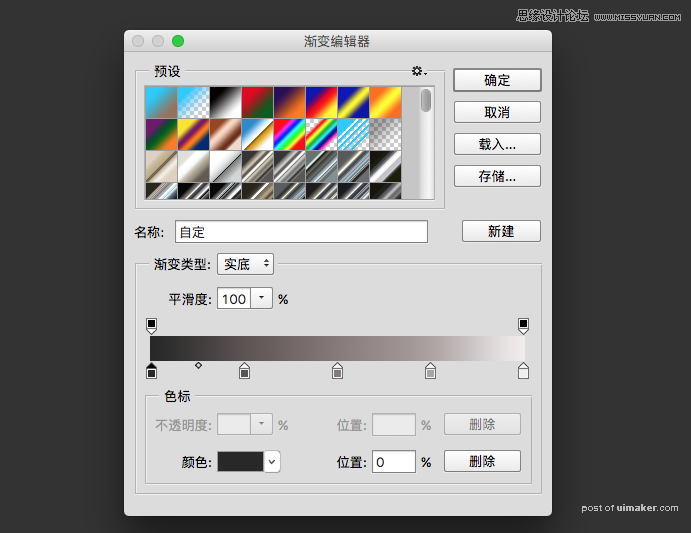
步骤3:打开 New York Buildings图像,放在图层最上层。更改图层的混合模式:变亮
【同时操作】Command-点击 文字图层ART 略缩图,创建选区。点击 添加矢量蒙板 图标,为 New York Buildings图像 创建蒙版。
这就完成了双重曝光的效果。但是我们会增加一些图层的色彩调节,提高最终效果。
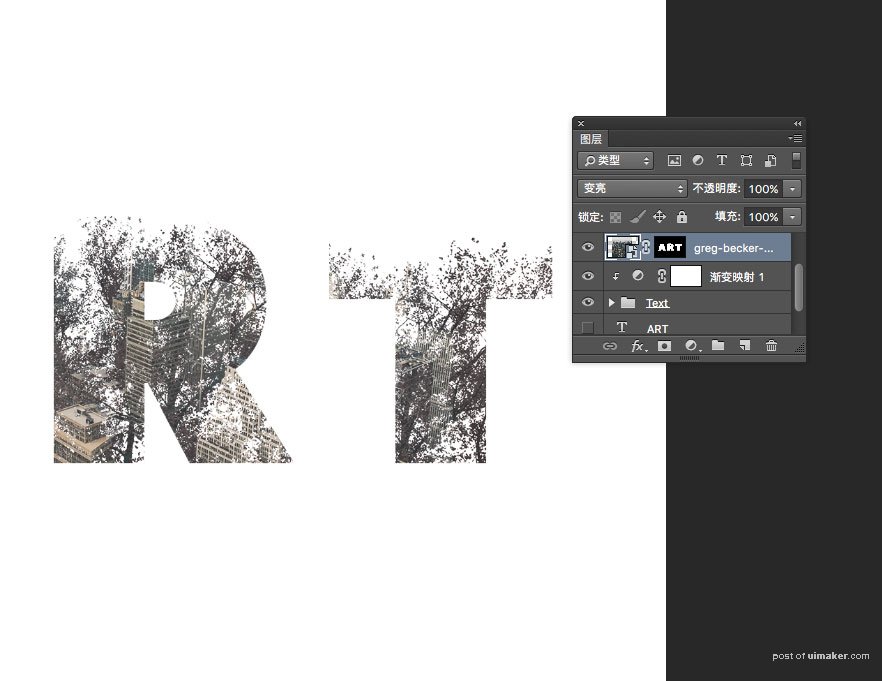
5、调整颜色
步骤1:在所有图层顶部,增加渐变映射。
设置:
左#48406e,中#76747e,右#fbc690;
渐变映射的图层透明度:35%
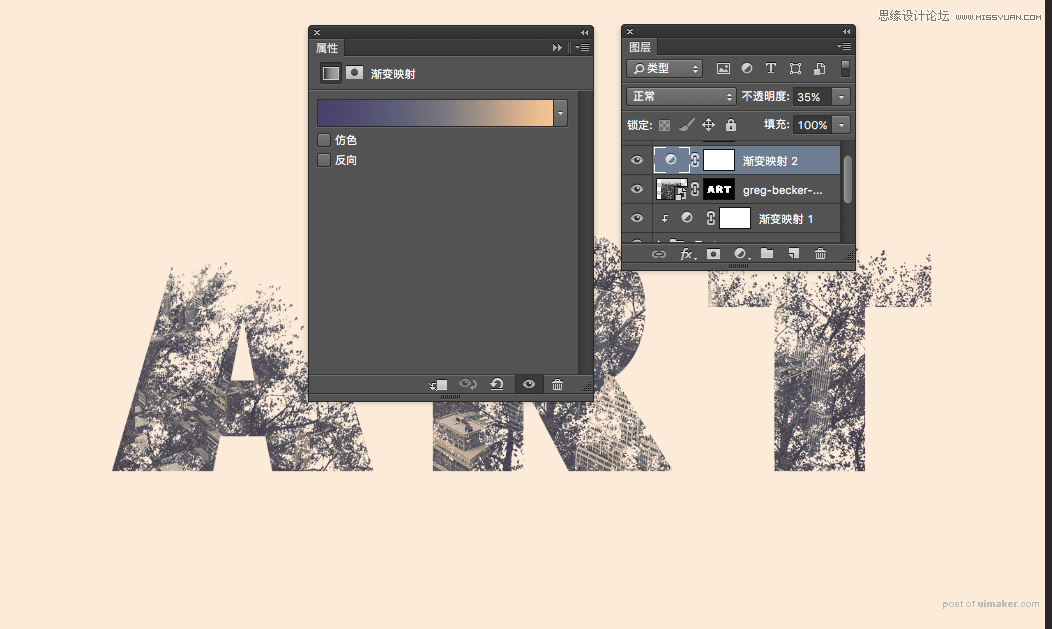
步骤2:在所有图层之上,添加一个色阶调整层,依次设置为:
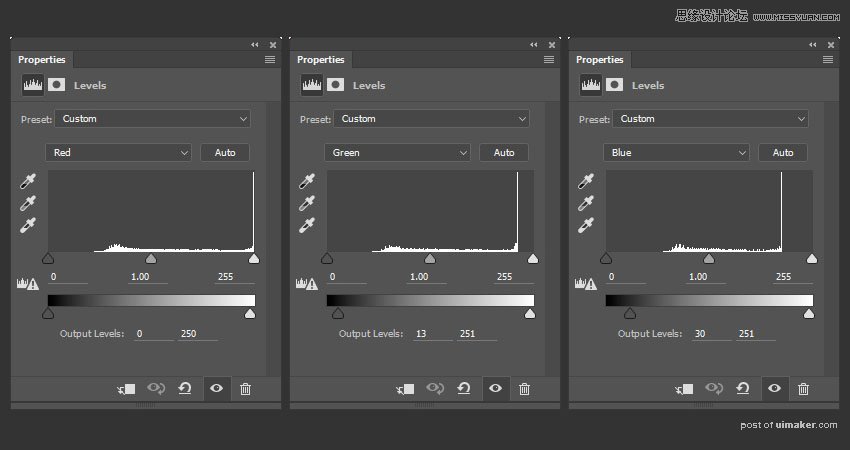
恭喜,,完成了,在这个教程中,我们创建了一个文本,将Branches(树枝图像),分别为每个字母创建了蒙版。然后,为每个字母的中的Branches(树枝图像)位置移动,调整了渐变映射的颜色,添加了叠加纹理创建双重曝光效果。最后,通过调整一些图层,调整最终的效果。