来源:网络 作者:昀恒
35、选择当前组。

36、创建曲线调整图层,增加明暗对比,参数设置如下图,确定后创建剪切蒙版。
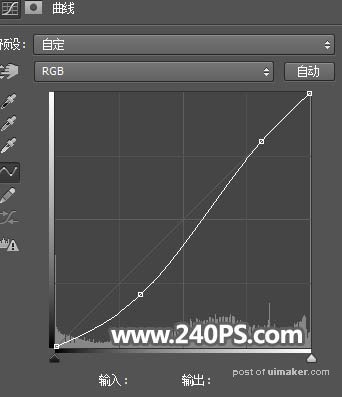

37、渲染高光。新建一个组命名为“高光”。

38、在组里新建一个图层,用椭圆选框工具拉出下图所示的选区,羽化30个像素后填充蓝色#3179fb,取消选区后把混合模式改为“柔光”。

39、在组里新建一个图层,用椭圆选框工具拉出下图所示的选区,羽化30个像素后填充橙#f9b707,取消选区后把混合模式改为“柔光”。

40、按Ctrl + J把当前图层复制一层,混合模式改为“滤色”,并按Ctrl + T 缩小一点,如下图。

41、按Ctrl + J把当前图层多复制几层,并适当缩小一点,如下图。

42、用下图所示的光晕笔刷加上光晕。
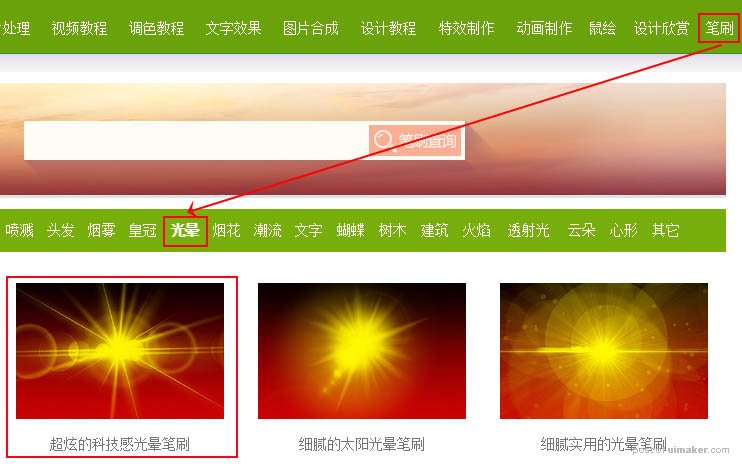

43、增加倒影。在背景图层上面新建一个组,并命名为“倒影”,如下图。

44、用椭圆选框工具拉出下图所示的选区,羽化25个像素后填充深蓝色,然后按Ctrl + D 取消选区。
