来源:网络 作者:昀恒
22、按Ctrl + J 把当前图层复制一层,效果如下图。

23、打开水花素材。

24、用下面的方法抠出水花。
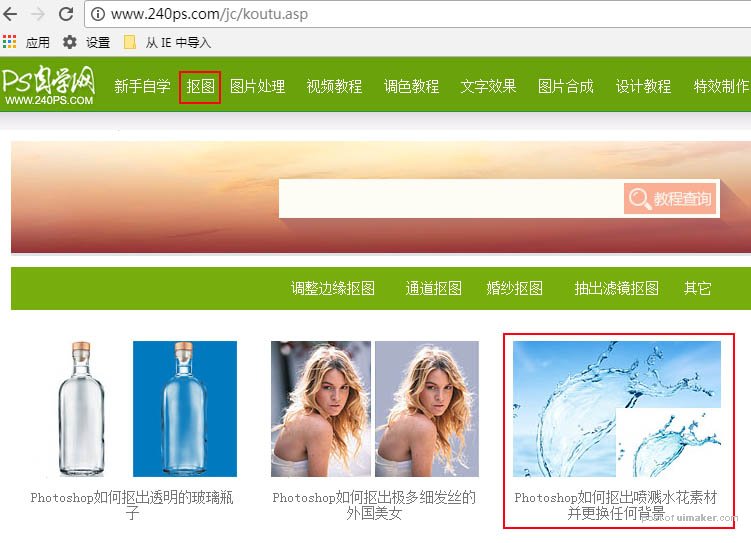
25、用移动工具把水花素材拖进来,调整好大小和位置;添加图层蒙版,用柔边黑色画笔擦掉不需要的部分,如下图。

26、在当前图层下面新建一个图层,用套索工具勾出下图所示的选区,然后填充蓝色。

27、打开海底素材。

28、用移动工具拖进来,创建剪切蒙版后调整好位置和大小,如下图。

29、创建色阶调整图层,把暗部压暗一点,参数设置如下图,确定后创建剪切蒙版。
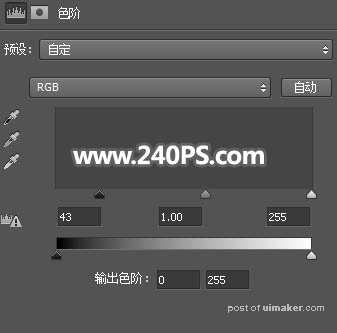
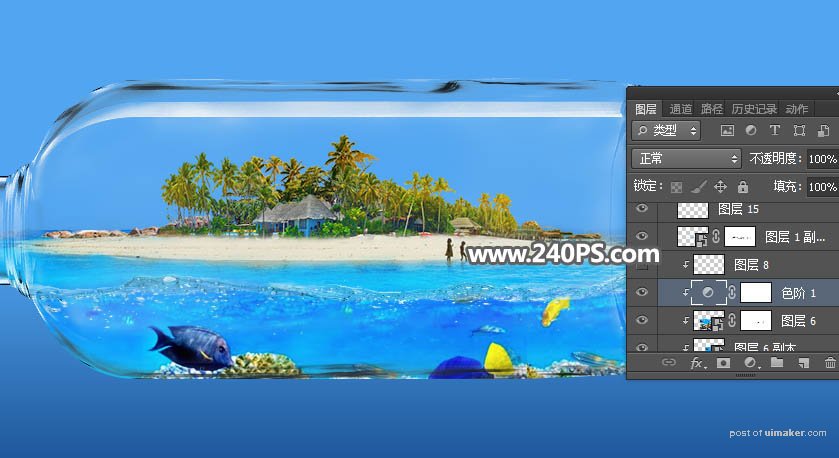
30、打开天空素材。
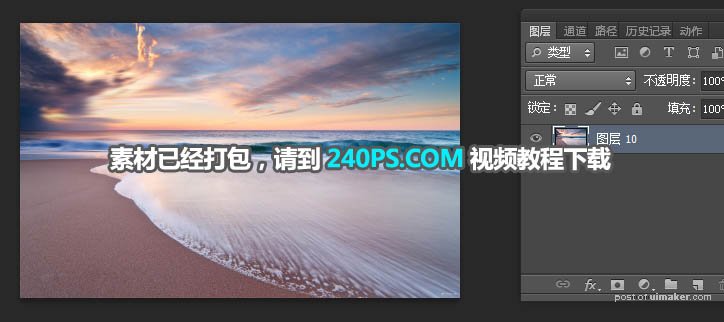
31、打用移动工具拖到当前组的最底部,调整好大小及位置;然后选择菜单:滤镜 > 模糊 > 高斯模糊,半径设置为3,效果如下图。

32、添加图层蒙版,然后用黑白渐变拉出顶部透明效果,如下图。

33、创建曲线调整图层,把暗部压暗一点,参数设置如下图,确定后创建剪切蒙版。
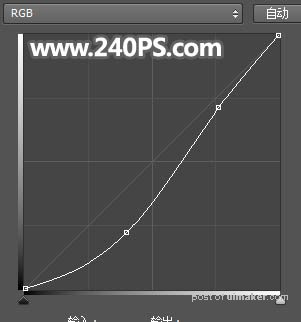

34、在当前组的最上面新建一个图层,创建纯色填充图层,颜色设置为深蓝色#1e4285,然后把蒙版填充黑色,再用透明度为10%的柔边白色画笔把底部区域涂暗一点,如下图。
