来源:网络 作者:昀恒
33、这是现在的效果。
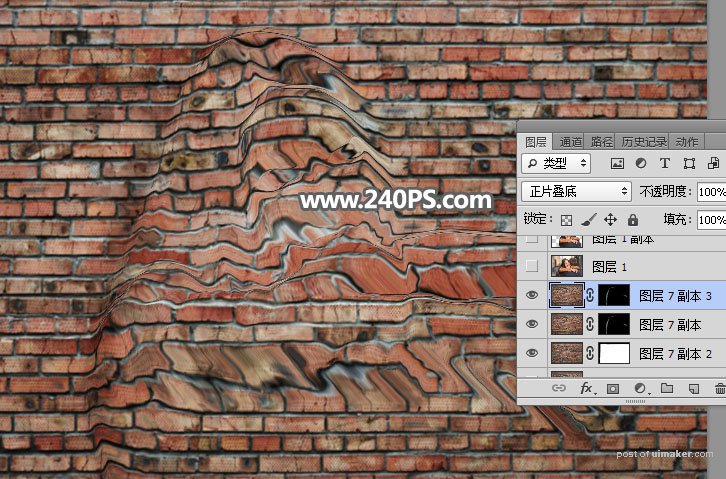
34、把人物图层显示出来,就可以看出立体感。
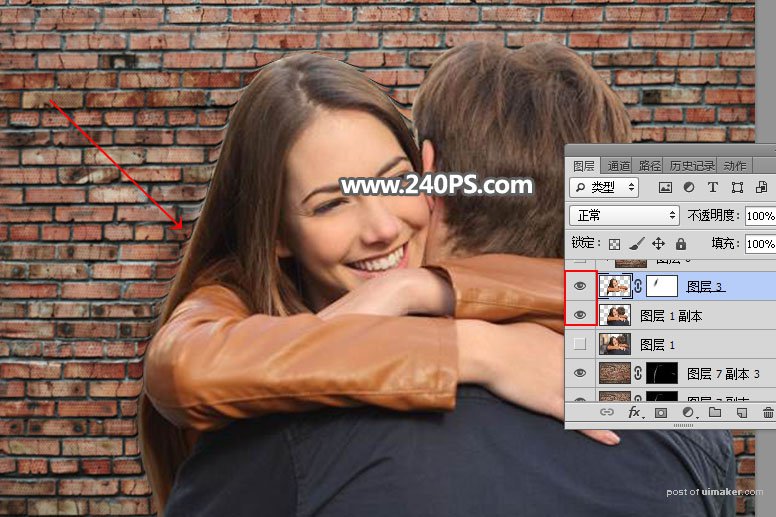
35、把置换后的墙壁图层复制一层。

36、把复制的图层移到女孩图层的上面,并按Ctrl + Alt + G 创建剪切蒙版。
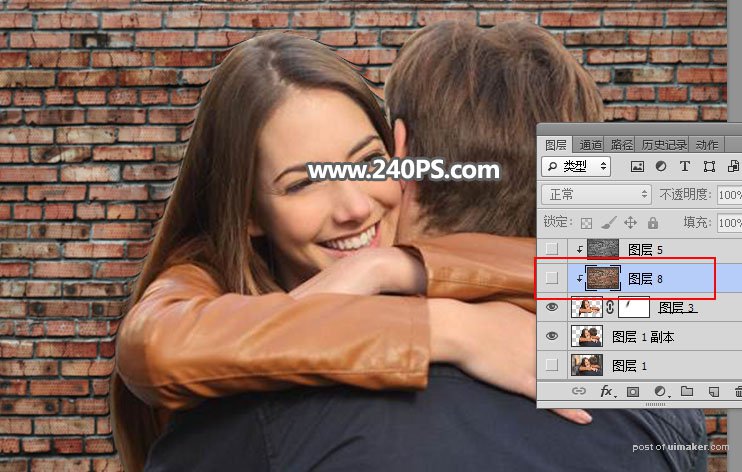
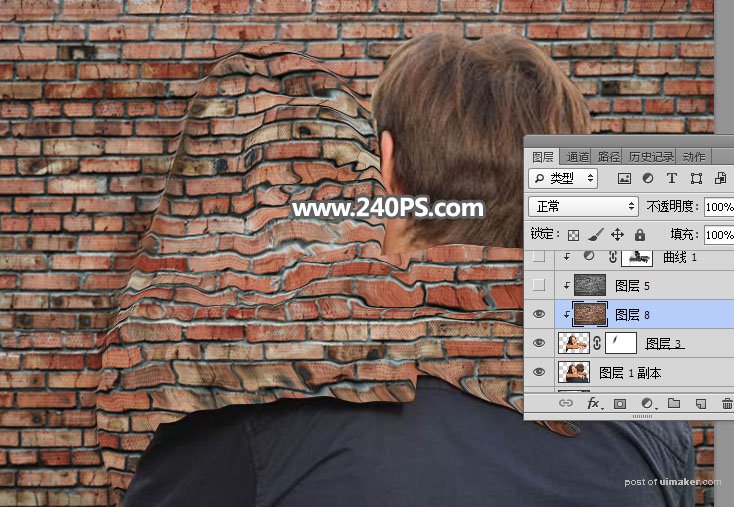
37、按Ctrl + J 把当前图层复制一层,创建剪切蒙版后按Ctrl + Shift + U 去色,再把图层不透明度改为10%,如下图。

38、进入通道面板,按住Ctrl键 + 鼠标左键点击Alpha 1通道缩略图载入选区。
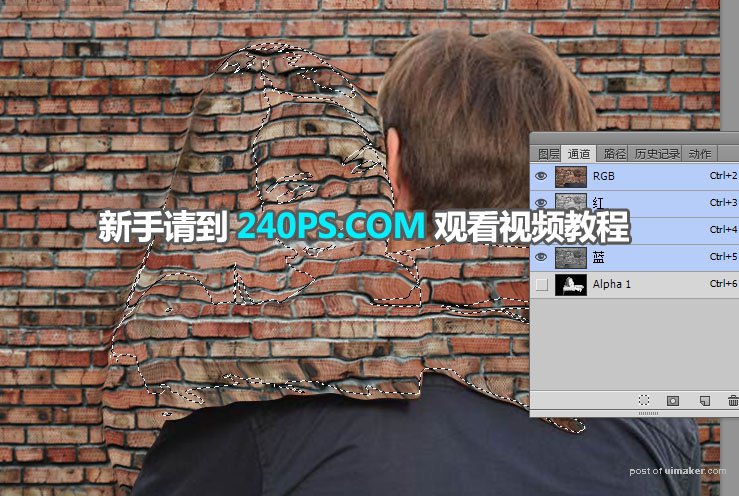
39、按Ctrl + Shift + I 把选区反选,点RGB通道返回图层面板。点击图层面板下面的创建新的填充或调整图层按钮,选择曲线。
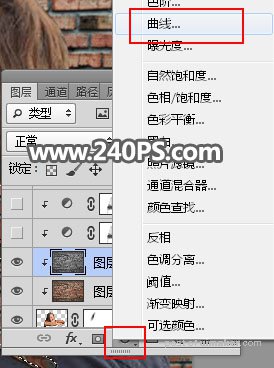
40、把RGB通道大幅压暗,参数设置如下图,确定后创建剪切蒙版。
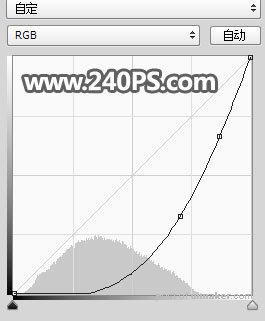

41、按Ctrl + J 把当前曲线调整图层复制一层,并创建剪切蒙版,如下图。
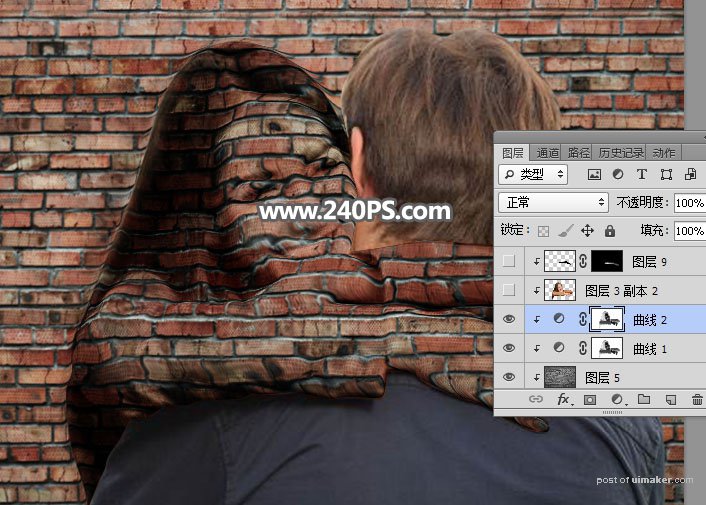
42、把女孩图层复制一层,移到曲线调整图层的上面,创建剪切蒙版后把混合模式改为“柔光”,不透明度改为50%,如下图。

43、给局部增加阴影,手臂叠加区域,先用钢笔勾出选区,然后用透明度为10%的柔边黑色画笔轻轻涂抹。

44、手臂与头部的叠加区域也需要增加阴影。
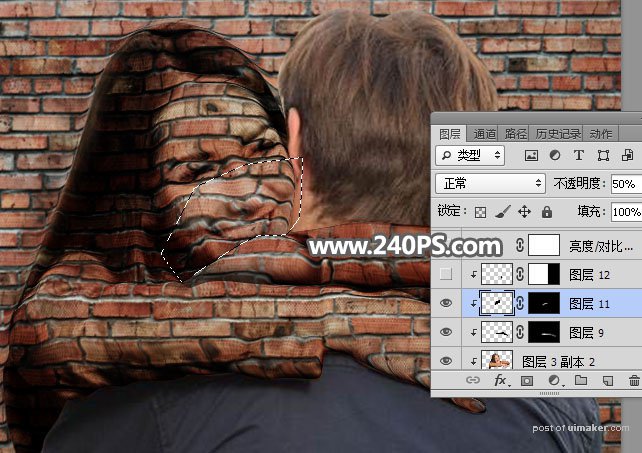
45、手臂与衣服叠加区域也要增加阴影。

46、创建亮度/对比度调整图层,增加亮度和对比度,参数设置如下图,确定后创建剪切蒙版。


最终效果:
