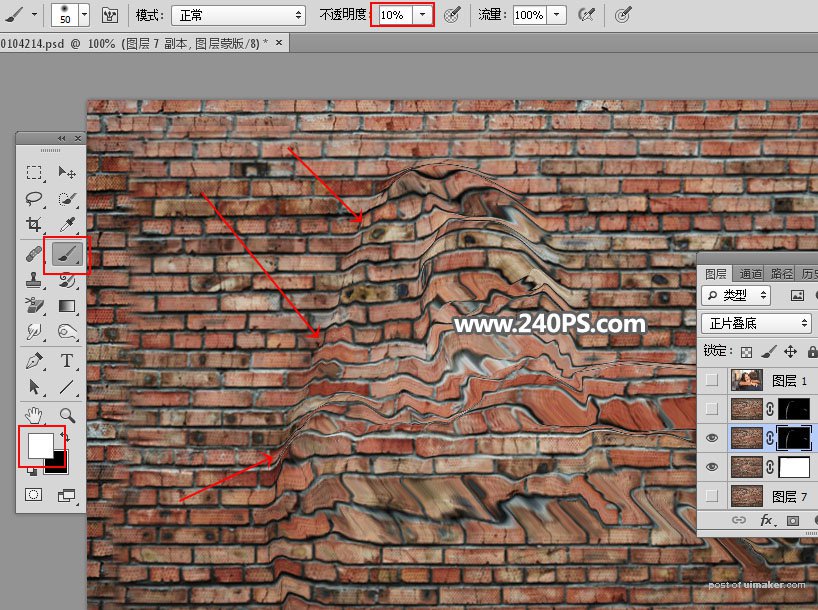来源:网络 作者:昀恒
12、在当前图层下面新建一个空白图层,如下图。

13、按字母键“D”把前,背景颜色恢复到默认的黑白,然后用油漆桶工具把当前图层填充黑色,如下图。
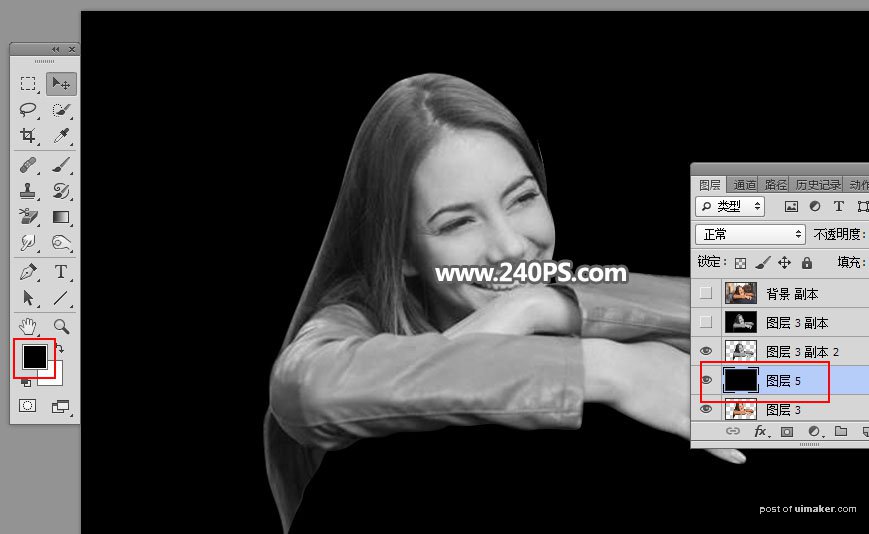
14、把人物和黑色背景图层选择,按Ctrl + E 合并为一个图层。
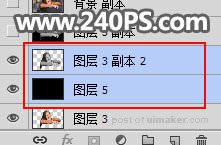
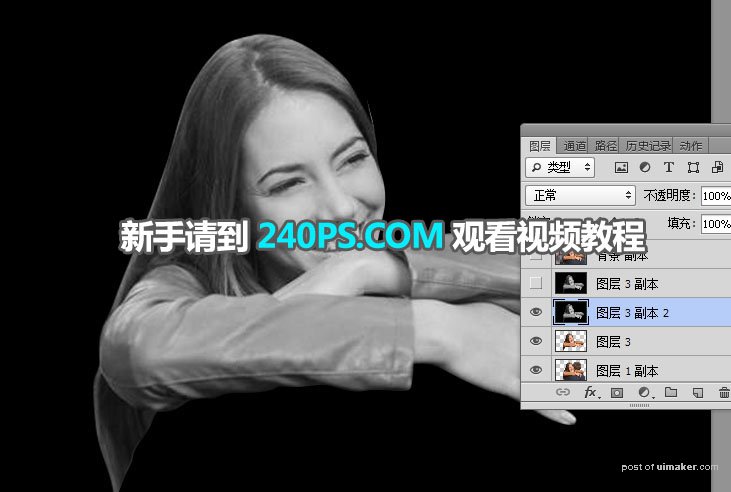
15、把合并的图层复制一层。
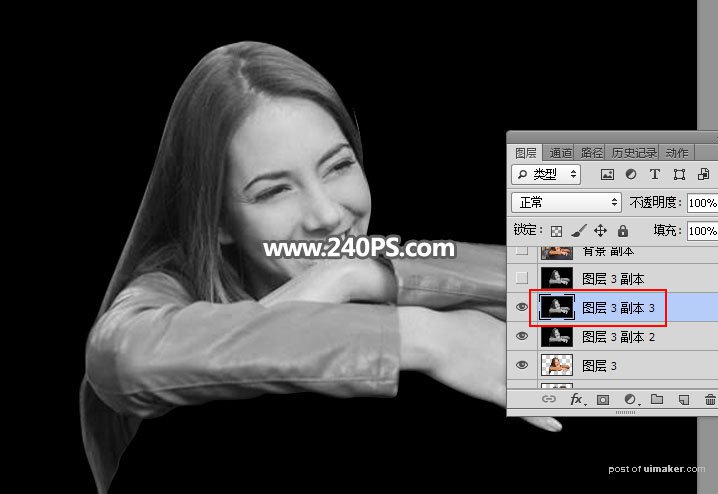
16、选择菜单:滤镜 > 模糊 > 高斯模糊,半径设置为3,效果如下图。
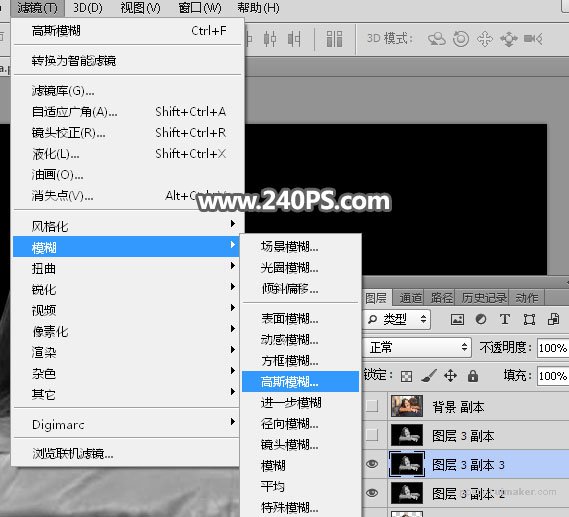
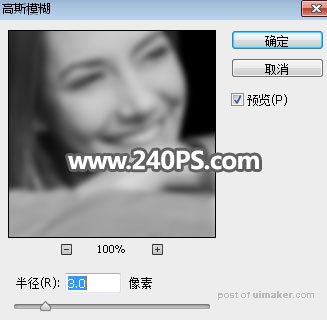
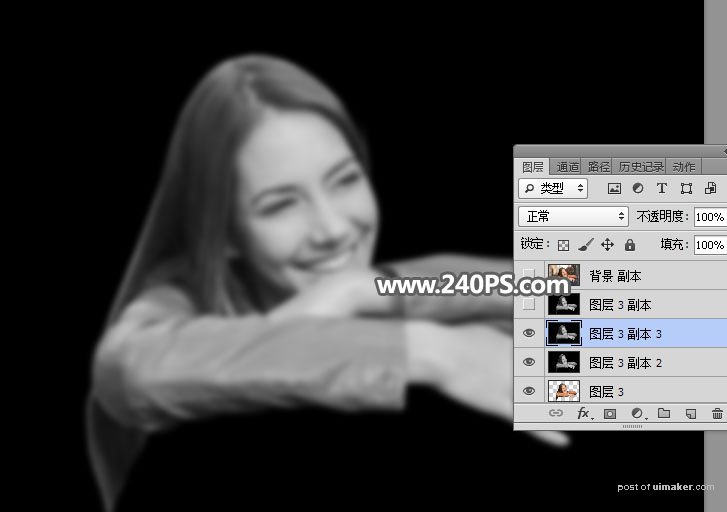
17、按Ctrl + S 保存,然后命名为“置换.PSD”,如下图。
18、把当前图层隐藏,选择下一个图层,,如下图。
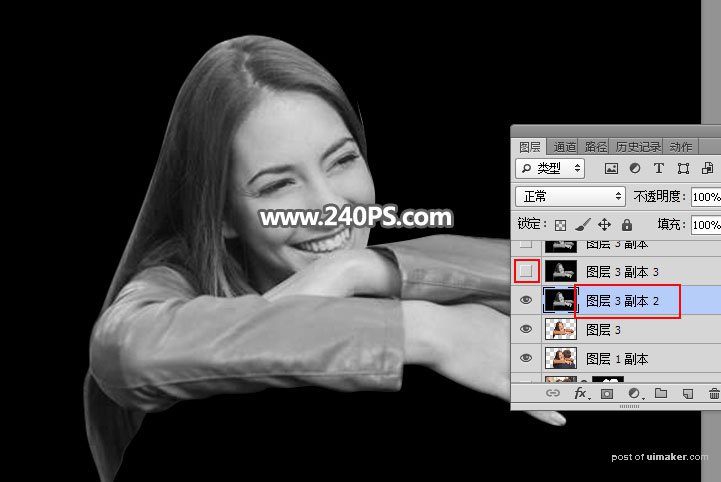
19、按Ctrl + L 对当前图层调整色阶,参数及效果如下图。
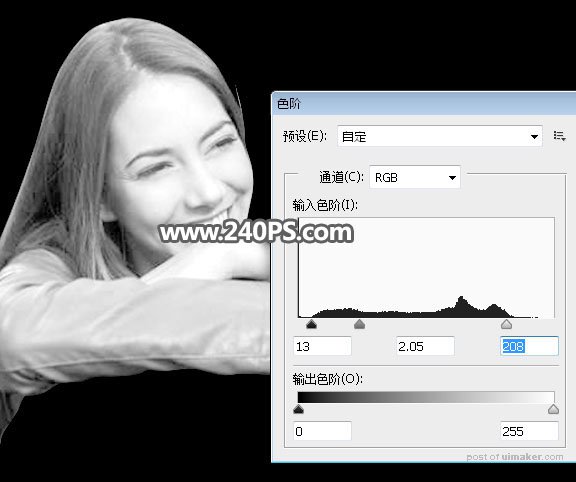

20、按Ctrl + A 把当前图层全选,按Ctrl + C 复制。

21、进入通道面板,点下面的新建按钮,新建一个通道。
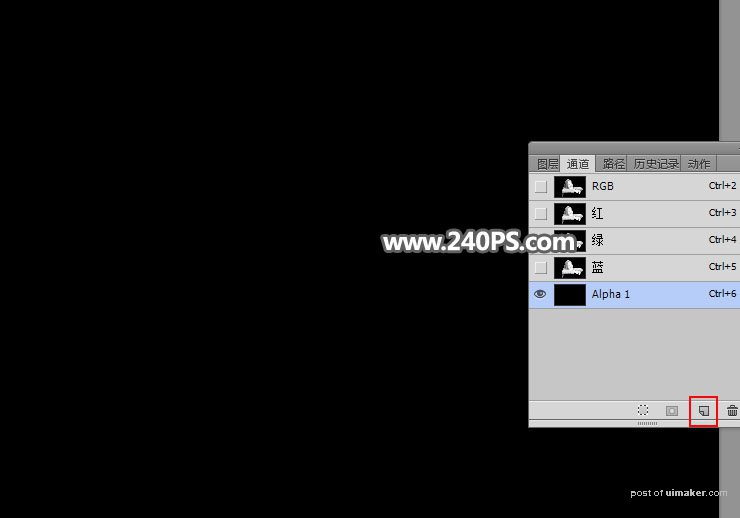
22、按Ctrl + V 把复制的图层粘贴进来,如下图。

23、回到图层面板,把女孩图层之上的图层都隐藏,如下图。

24、选择墙壁图层,按Ctrl + J 复制一层,如下图。
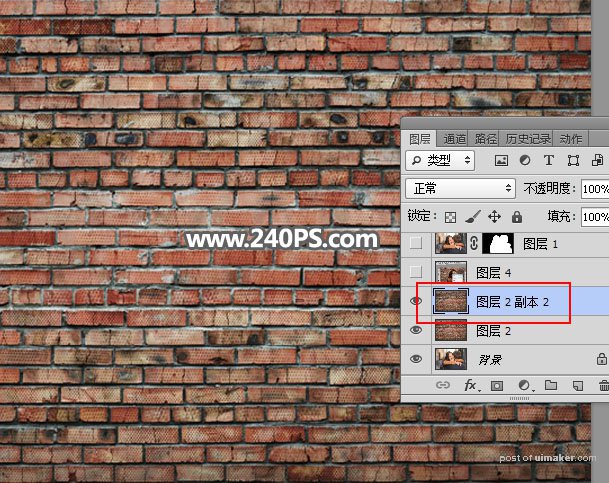
25、选择菜单:滤镜 > 扭曲 > 置换。
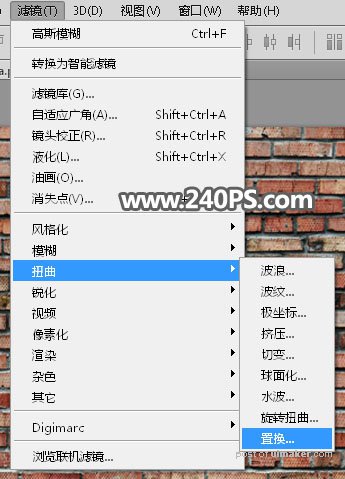
26、把水平和垂直比例都设置为10,然后勾选伸展以适合和折回,如下图。
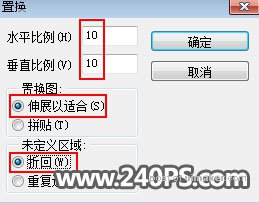
27、确定后选择置换文件,选择之前保持的置换.PSD。
28、这是现在得到的效果。
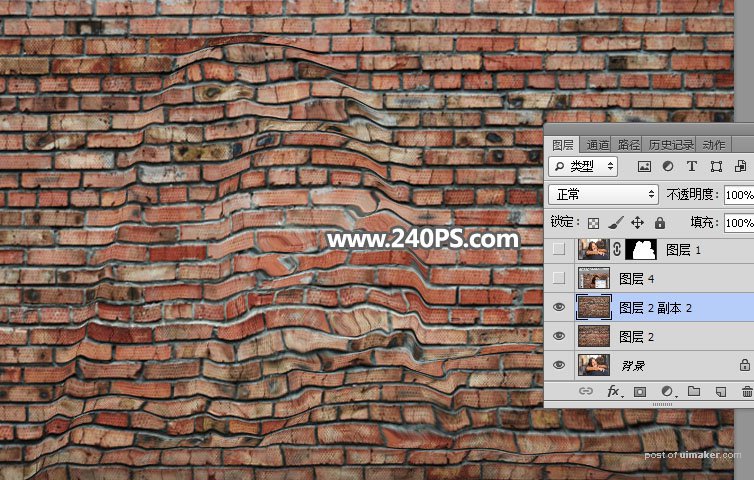
29、按Ctrl + F 再执行一次置换滤镜操作,效果如下图。

30、给当前图层添加图层蒙版,用柔边黑色画笔把边缘有缺失的部分擦掉,如下图。
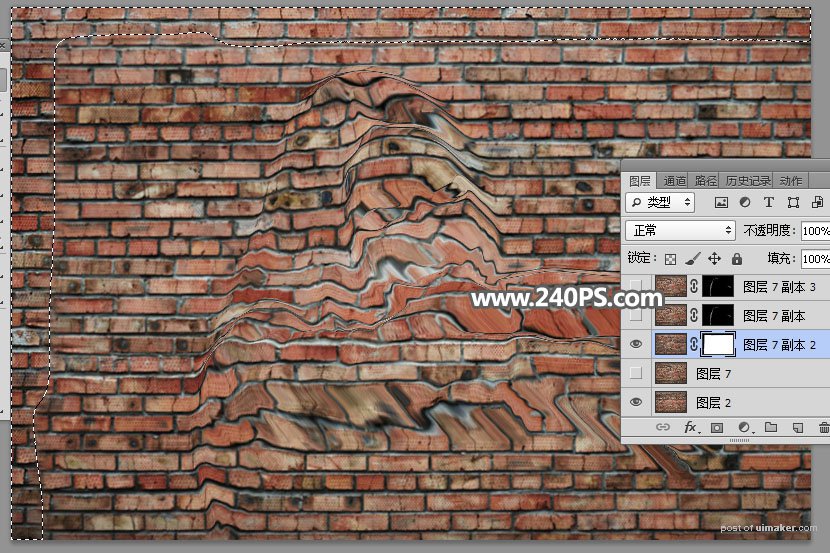
31、按Ctrl + J 把当前图层复制一层,然后把蒙版填充黑色。

32、把当前图层混合模式改为“正片叠底”,把前景色设置为白色,选择画笔工具,在蒙版上把人物边缘区域稍微涂暗一点,增加立体感。