来源:网络 作者:昀恒
27、选择高光图层蒙版,把前景色设置为黑色,选择画笔工具,画笔不透明度设置为10%,然后用画笔把红框位置的高光涂淡一点。
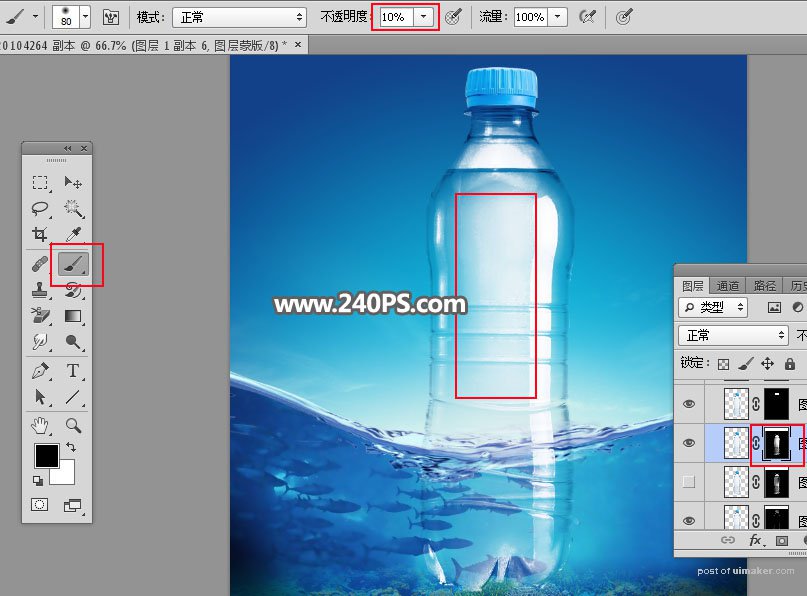

28、漂浮小岛的制作教程如下:Photoshop合成在天空中悬浮的海岛和瀑布效果

29、把做好的小岛拖进来,调整好位置位置及大小,如下图。

30、现在渲染高光。新建一个空白图层,用椭圆选框工具拉出下图所示的选区,羽化25个像素后填充蓝色#0486f5,不用取消选区,把混合模式改为“柔光”。

31、新建一个空白图层,把选区填充橙黄色#fba217,取消选区后把混合模式改为“柔光”。

32、按Ctrl + J 把当前图层复制一层,按Ctrl + T 缩小一点,,再把混合模式改为“滤色”,如下图。

33、按Ctrl + J 把当前图层复制一层,同样的方法缩小一点。

34、用光晕笔刷加上光晕,效果如下图。

35、新建一个空白图层,调出矿泉水瓶选区,并填充深蓝色。

36、调出水面部分的选区,给当前图层添加图层蒙版,确定后把混合模式改为“正片叠底”,不透明度改为20%,如下图。

