来源:网络 作者:昀恒
uimaker.com/uimakerhtml/uistudy/">教程所需要的素材:矿泉水瓶中的夏季海岛场景PS教程素材
最终效果

1、新建画布。打开PS软件,按Ctrl + N 新建画布,尺寸为775 * 1024像素,分辨率为72像素/英寸,如下图。
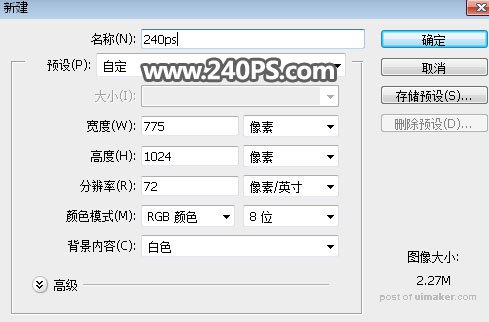
2、新建一个组,命名为“背景”;选择渐变工具,颜色设置如下图。
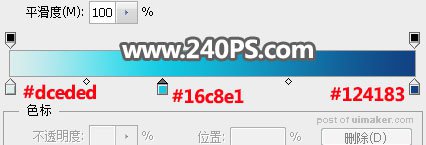
3、在组里新建一个空白图层,由画布底部中间向上拉出下图所示的径向渐变作为背景色。

4、创建曲线调整图层,给暗部增加一点蓝色,参数及效果如下图。
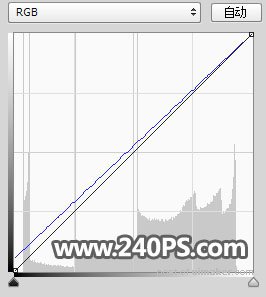


6、调整好大小和位置。

7、添加图层蒙版,把前景色设置为黑色,选择画笔工具,画笔不透明度设置为205,然后用柔边画笔把海面顶部天空部分涂掉,如下图。
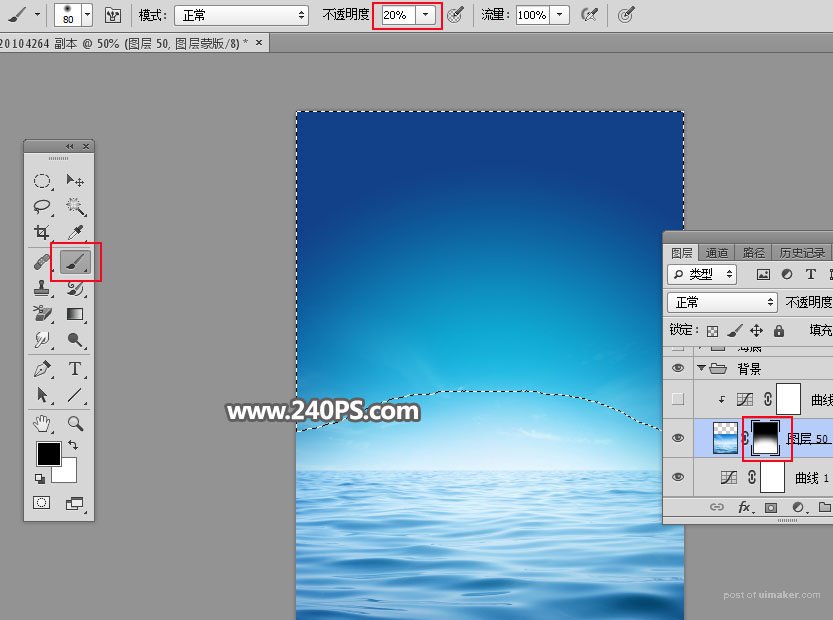

8、创建曲线调整图层,对蓝色通道进行调整,参数设置如下图,确定后按Ctrl + Alt + G 创建剪切蒙版。
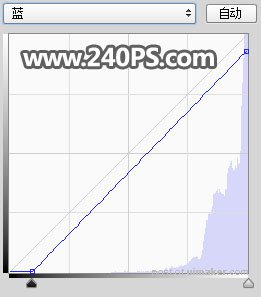

9、新建一个组,命名为“海底”,需要完成的效果如下图。

10、在组里新建一个空白图层,用钢笔工具勾出下图所示的路径。

11、按Ctrl + 回车把路径转为选区,然后用油漆桶工具填充暗蓝色。

12、打开海底素材,用移动工具拖进来。
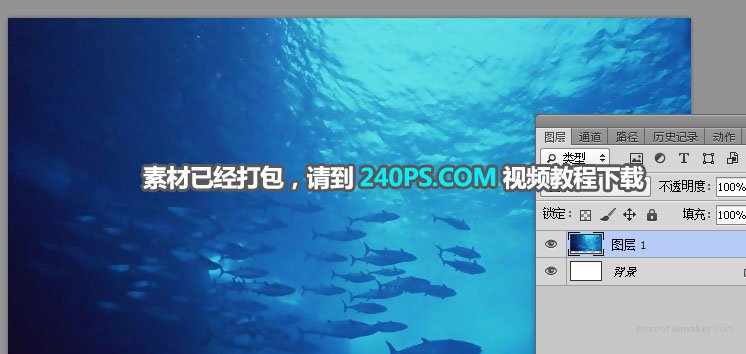
13、按Ctrl + Alt + G 创建剪切蒙版,然后调整好位置及大小等,如下图。
