来源:网络 作者:昀恒
22、新建一个空白图层,按Ctrl + Alt + Shift + E 盖印图层,并命名为“伞”。
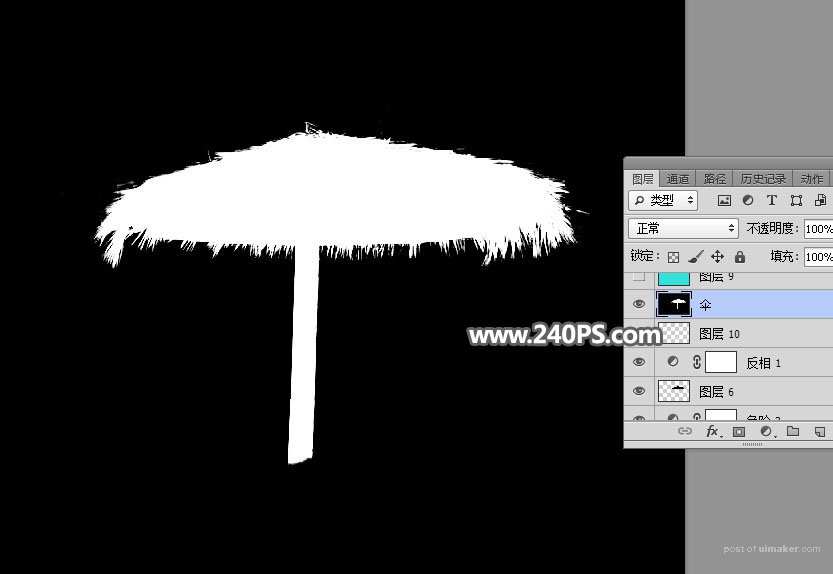
23、新建一个空白图层,填充自己喜欢的颜色作为背景色。
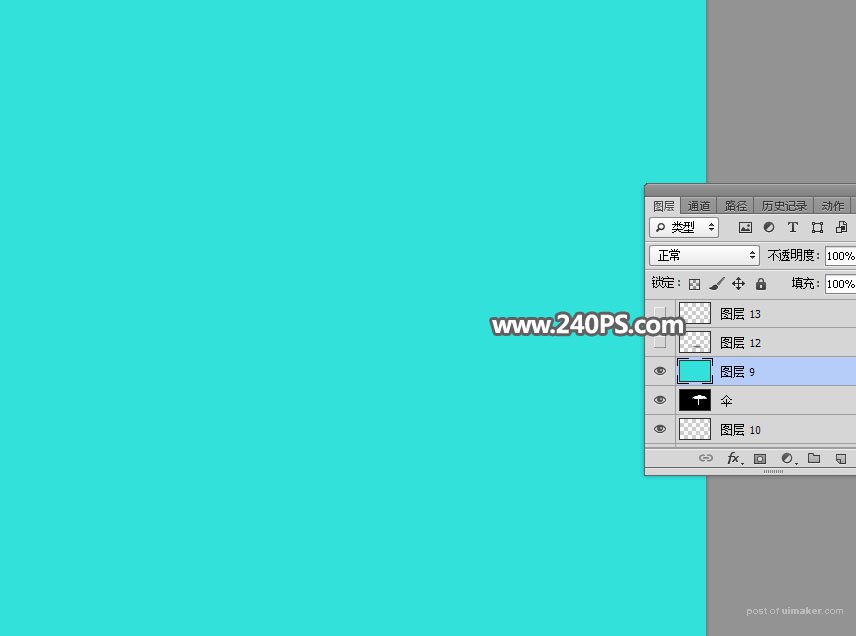
24、把背景图层复制一层,按Ctrl + Shift + ] 置顶,然后添加图层蒙版。

25、选择“伞”这个图层,按Ctrl + A 全选,按Ctrl + C 复制。

26、选择顶部的背景副本图层,把复制的图层粘贴到蒙版里面,效果如下图。

27、把背景图层复制一层,按Ctrl + Shift + } 置顶。

28、用钢笔工具分别把右侧和左侧的椅子抠出来,过程如下图。



29、现在来增加阴影。在背景色图层上面新建一个图层,用套索工具勾出下图所示的选区,羽化40个像素后填充黑色,然后取消选区,如下图。

30、新建一个空白图层,用透明度为10%的柔边黑色画笔给椅子涂上投影,如下图。

下期教程就可以把抠出的椅子合成到椰子上面,如下图。

最终效果:
