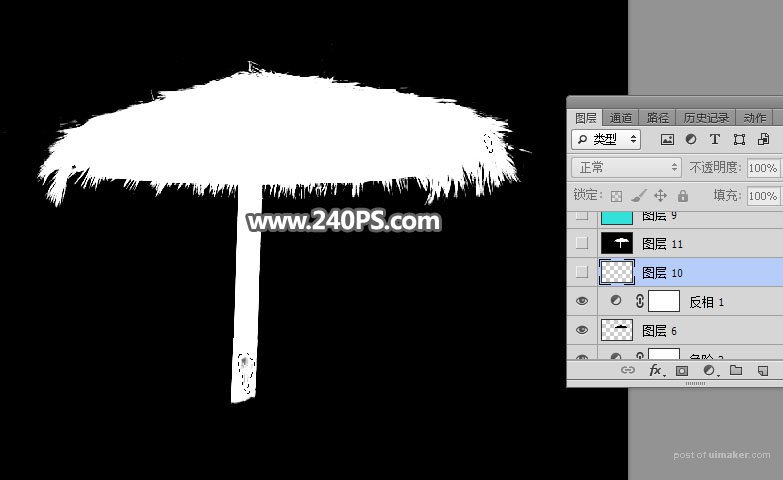来源:网络 作者:昀恒
13、新建一个空白图层。

14、把前景色设置为白色,选择画笔工具,画笔不透明度及流量都设置为100%,如下图。
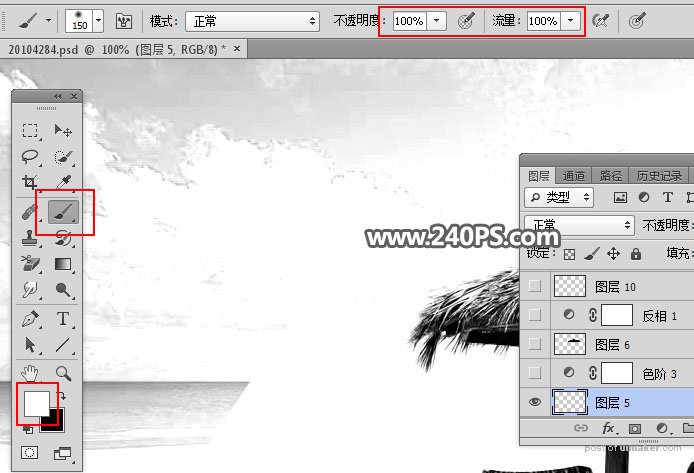
15、用画笔把伞以外的区域涂白,如下图。


16、创建色阶调整图层,把暗部大幅压暗,参数及效果如下图。
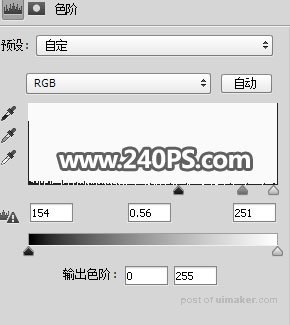

17、新建一个空白图层。

18、把前景色设置为黑色,选择画笔工具,画笔不透明度及流量设置为100%,如下图。
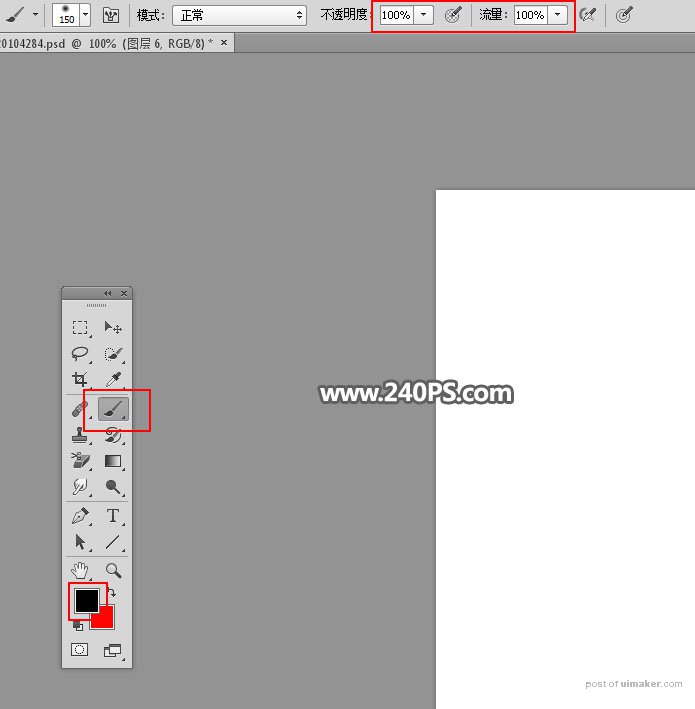
19、用画笔把伞中间有白色的区域涂黑,如下图。

20、创建“反相”调整图层,效果如下图。

21、新建一个空白图层,用白色画笔把伞中间局部有黑色区域涂白。